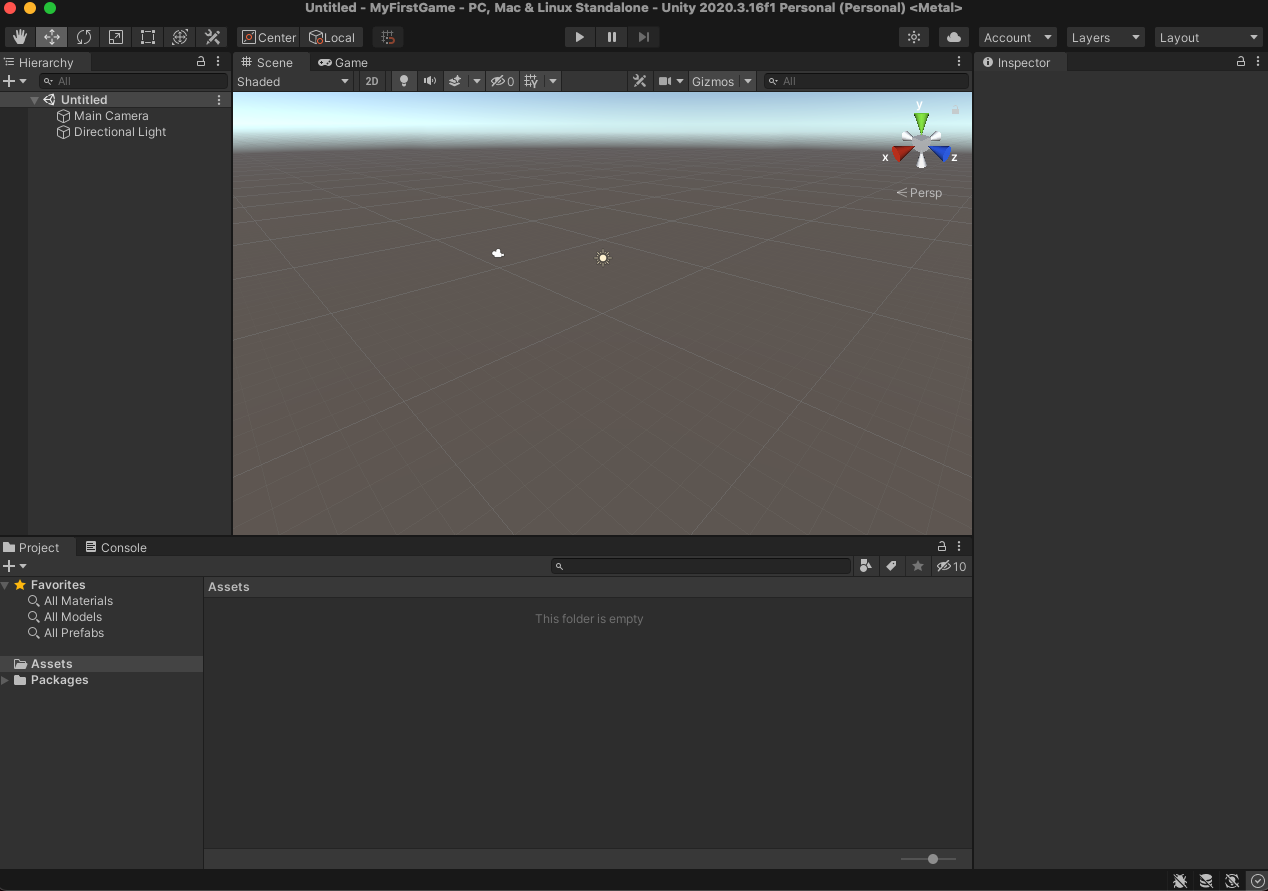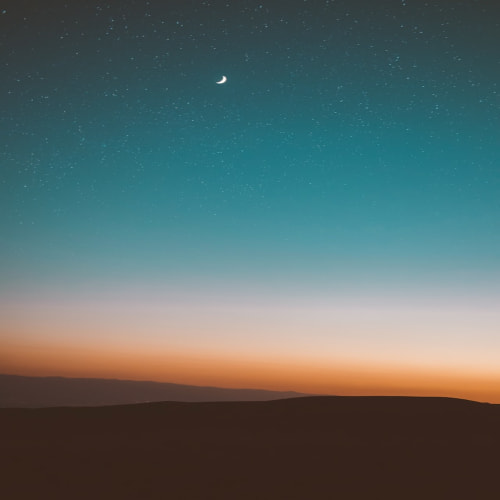유니티 설치하기 [홈페이지 접속]
유니티를 설치하기 위해서는 공식 홈페이지에 접속해야 한다. 공식 홈페이지에 접속하면 아래 이미지 처럼 화면이 나타나며 중앙에 시작하기 버튼을 클릭하여 다운로드 페이지로 이동한다.
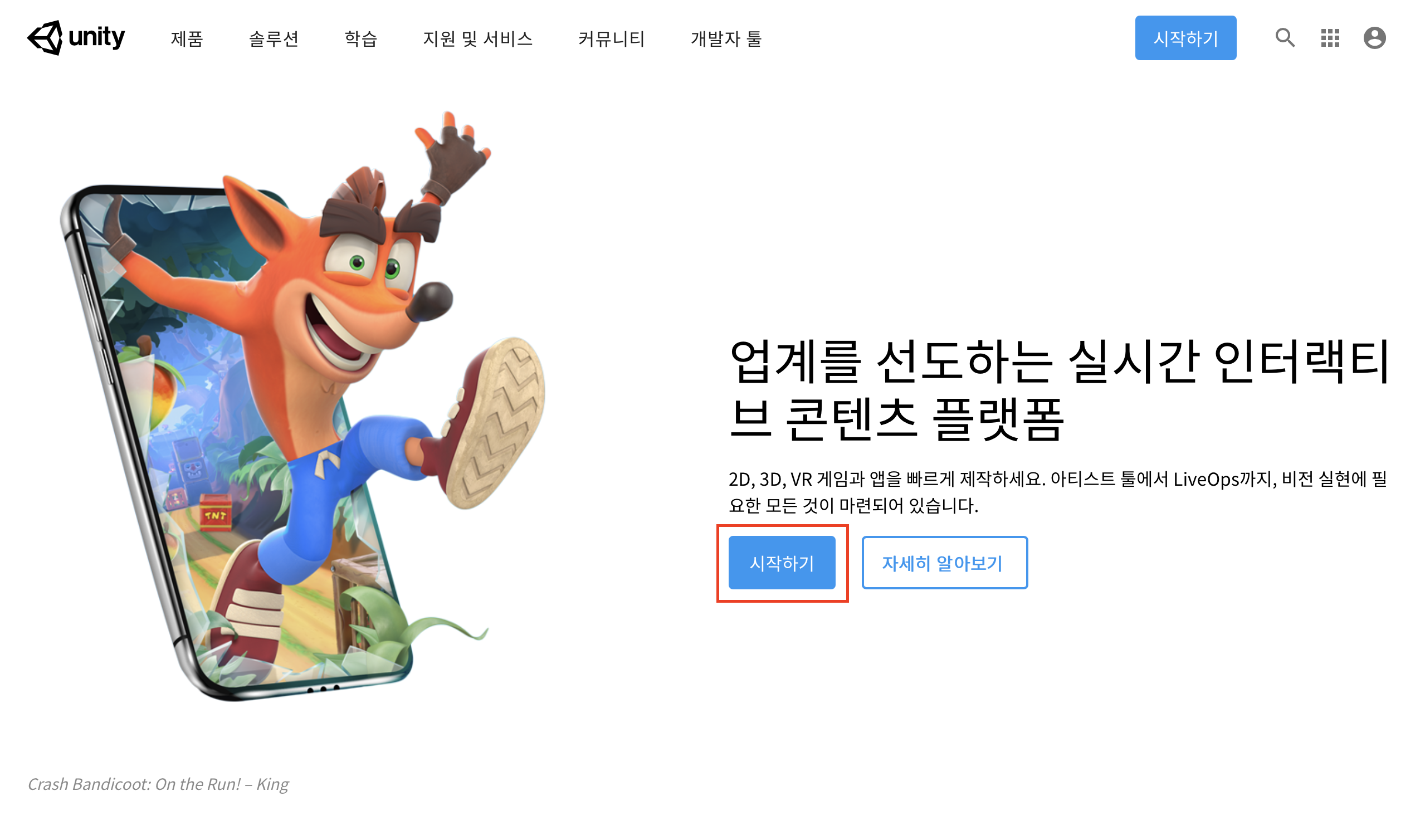
페이지 이동 후 [개인/팀즈]에서 개인을 선택한다. 개인 목록으로 이동 후 Personal 부분의 시작하기 버튼을 눌러 다음 페이지로 이동한다.
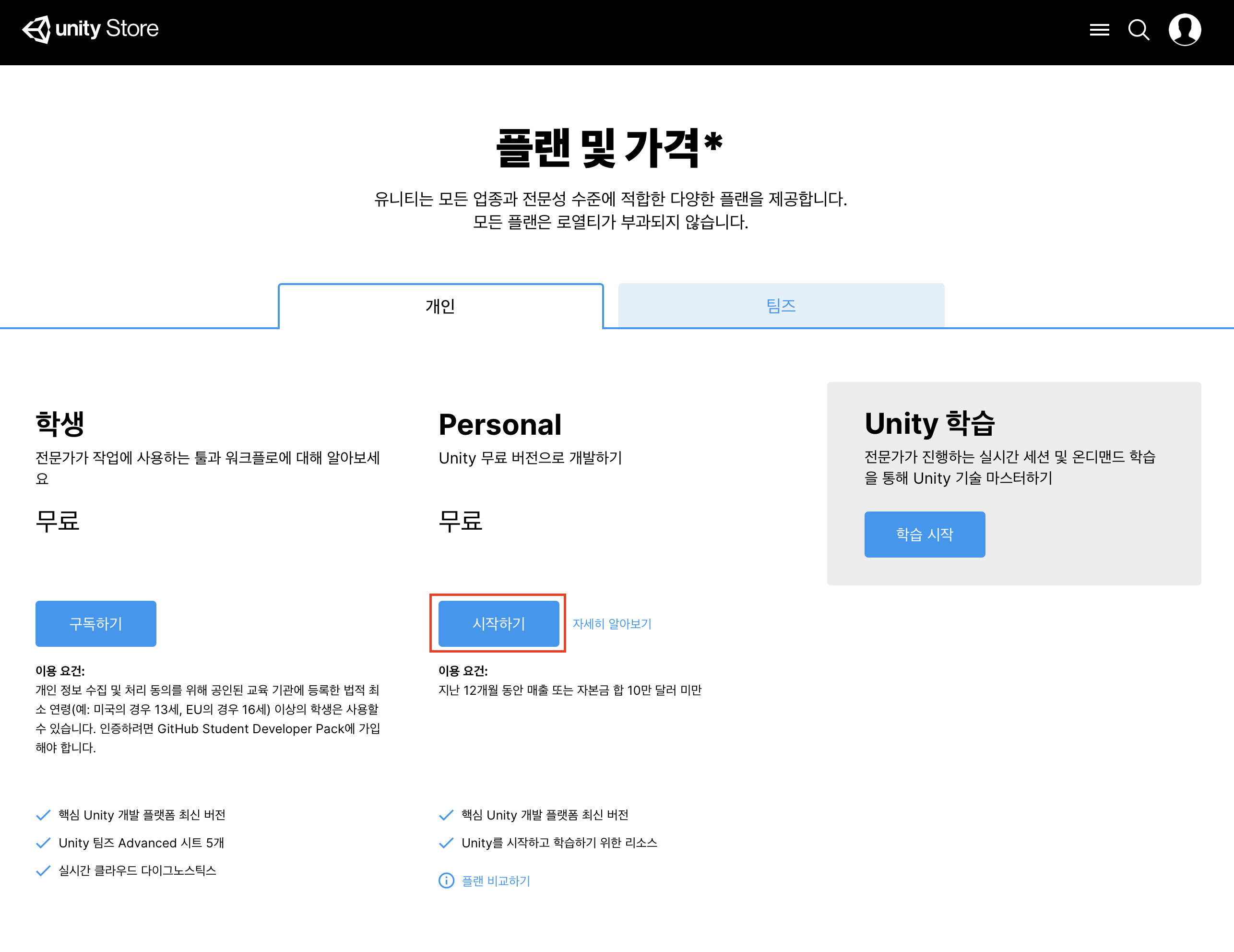
페이지 이동 후 첫 사용자 단락 부분의 시작하기 버튼을 눌러준다. 버튼을 클릭하면 약관이 나오며 동의 및 다운로드 버튼을 눌러 설치 파일을 다운로드 해준다.
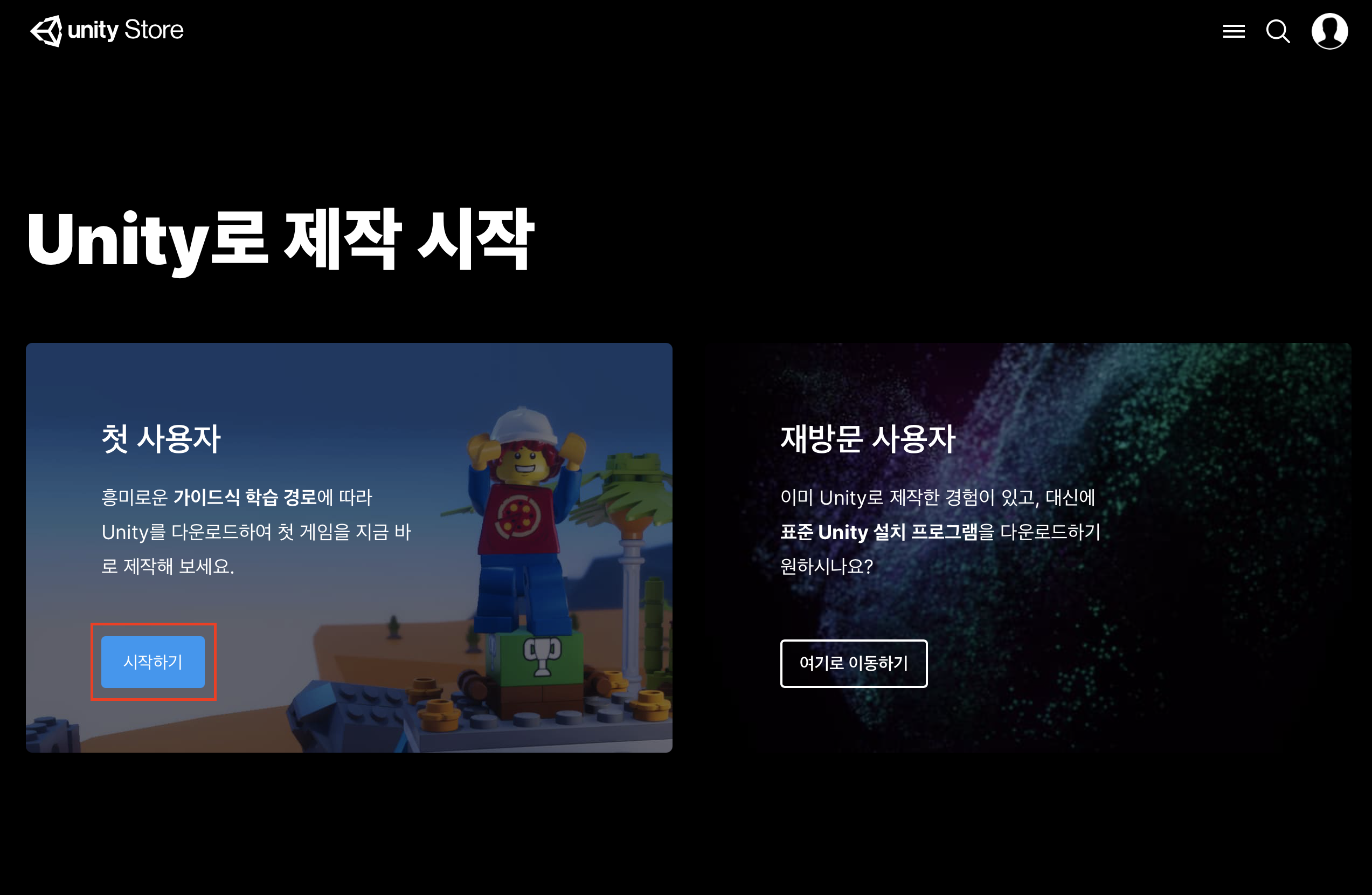
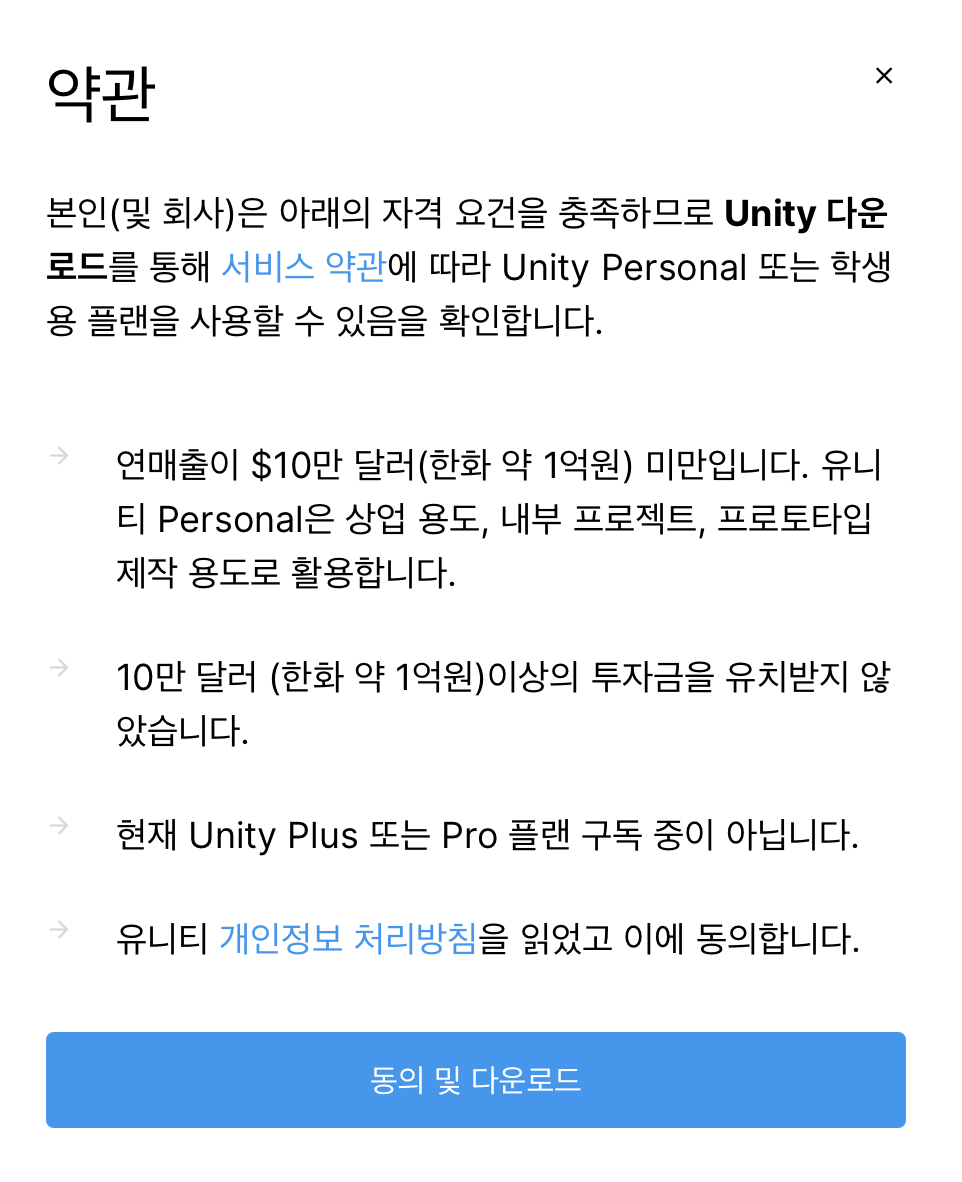
유니티 설치하기[다운로드 파일]
동의 및 다운로드 버튼을 클릭하면 UnityHubSetup파일이 다운로드 된다. Window에서는 exe파일이 다운로드되며 맥OS에서는 dmp파일이 다운로드된다.
Window
다운로드된 UnityHubSetup.exe파일을 실행한다.

Unity Hub 설치 화면에서 동의함을 눌러서 다운로드를 완료한다.
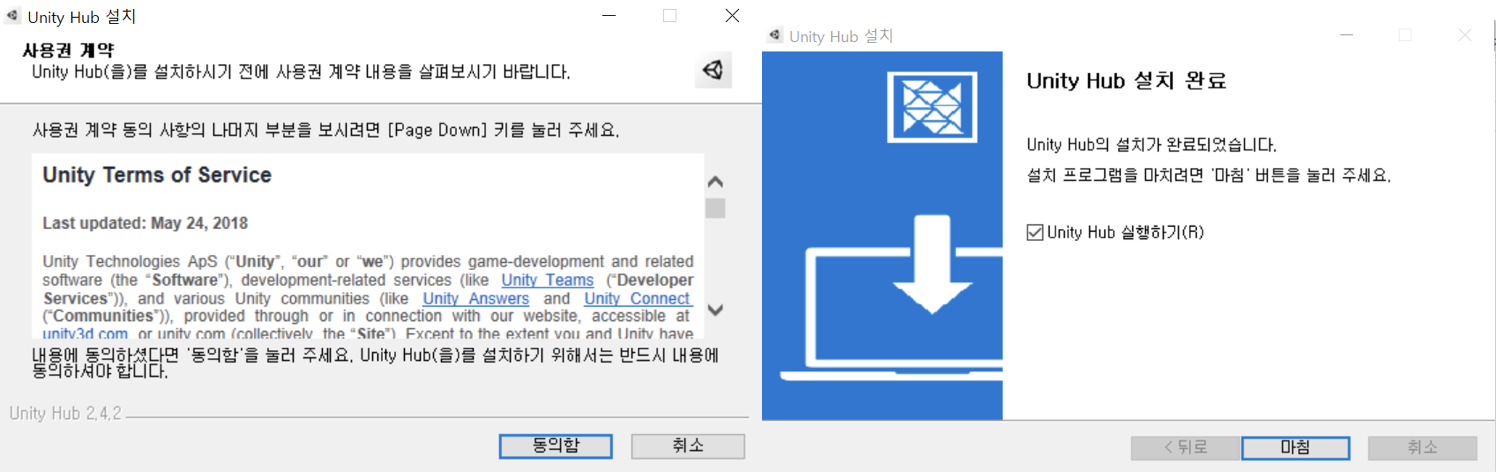
다운로드가 끝나고 Unity Hub를 실행한다. 실행하면 아래 이미지 처럼 Unity Hub가 실행된다. 유니티를 설치하기 위해서 상단 우측 추가 버튼을 클릭한다.
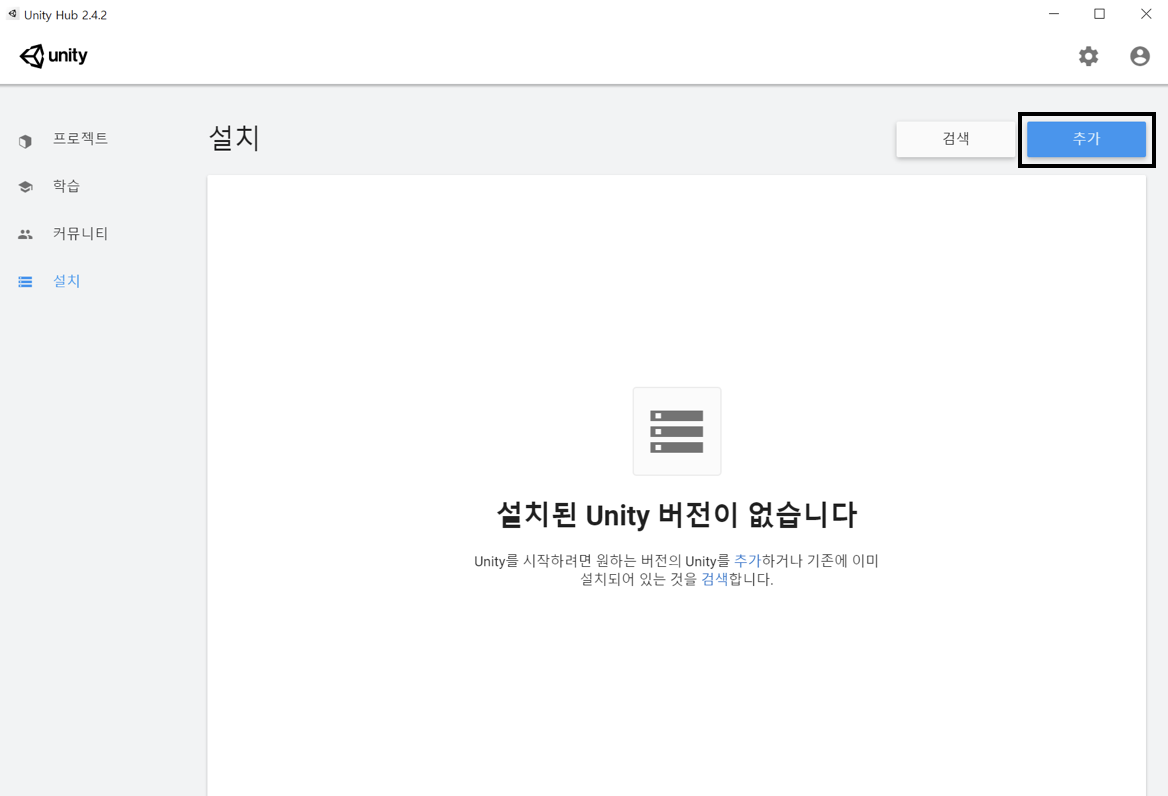
버튼을 클릭 하면 Unity 버전을 선택하는 화면이 나온다. 여기서 원하는 버전을 선택하고 다음 버튼을 클릭한다.
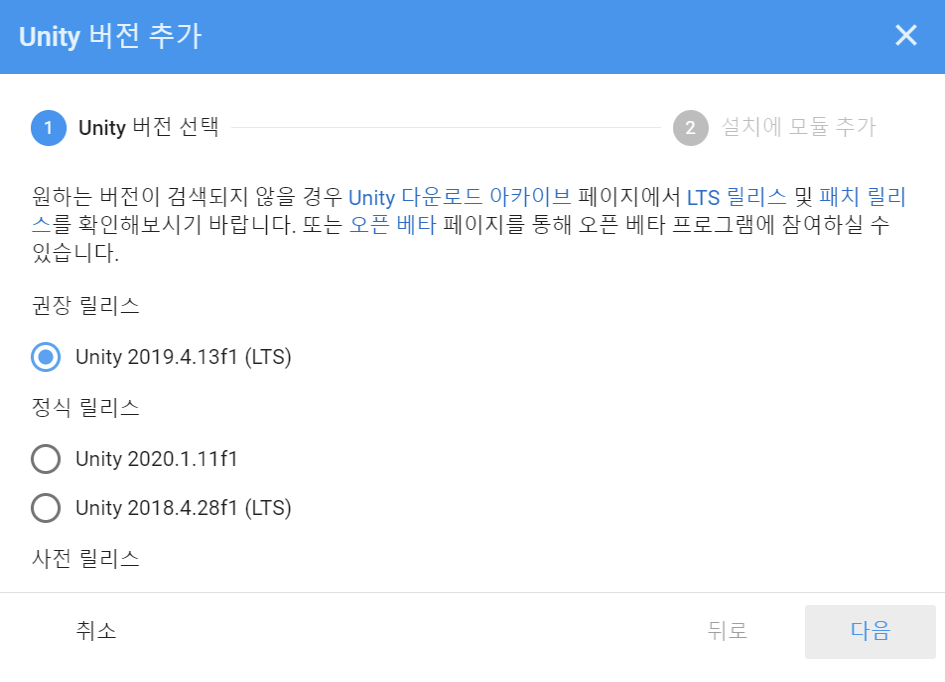
버튼을 클릭 하면 추가적으로 설치할 모듈을 선택하는 화면이 나온다. 여기서 원하는 모듈을 선택하고 다음 버튼을 클릭한다.
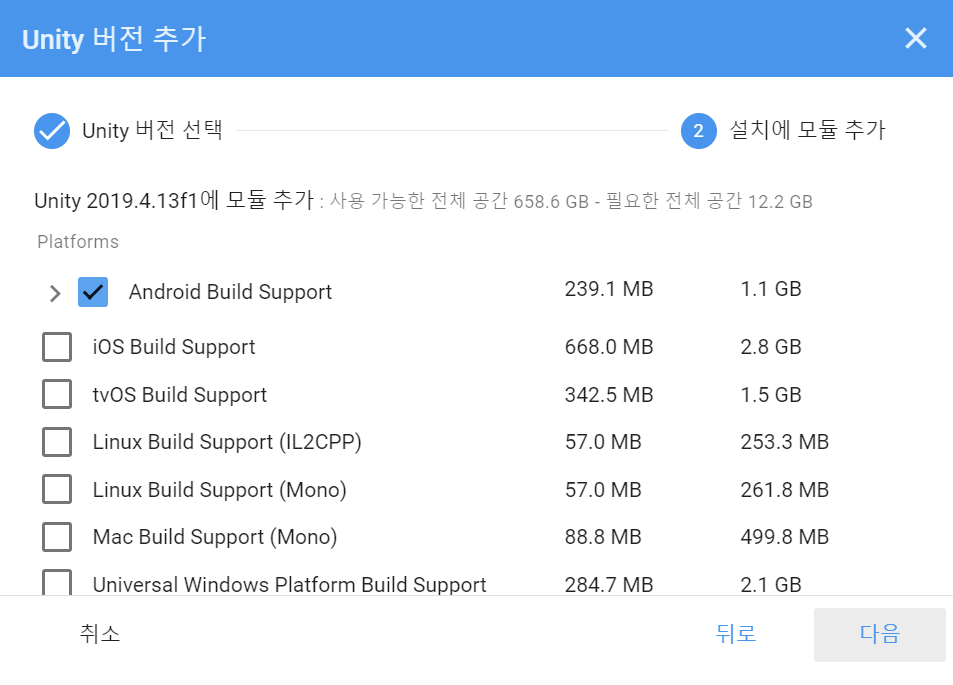
버튼을 클릭 하면 최종 사용자 라이선스 계약 화면이 나온다. 여기서 동의 체크박스에 체크하고 완료 버튼을 눌러준다.
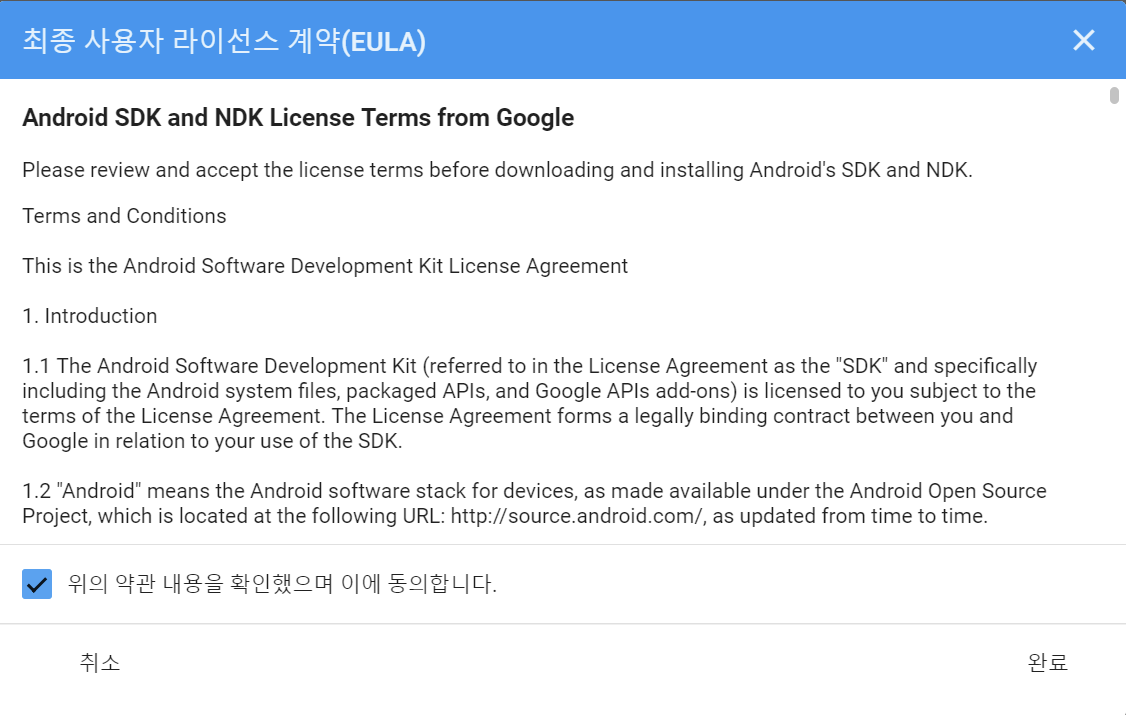
설치에 동의하면 아래 처럼 설치 중인 버전과 설치 진행 상황을 흐릿하게 보여준다. 설치가 끝나면 또렷하게 보여진다.
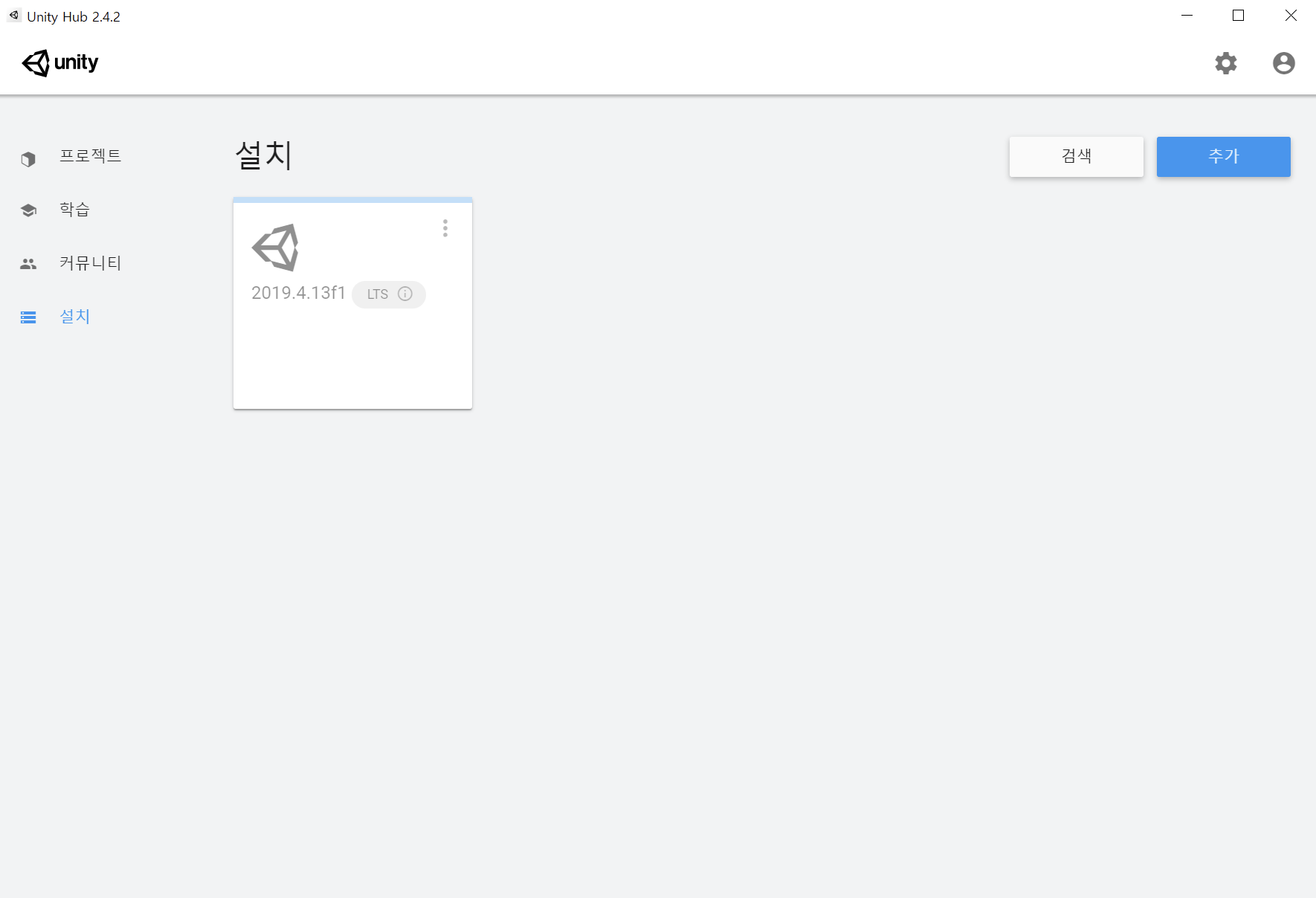
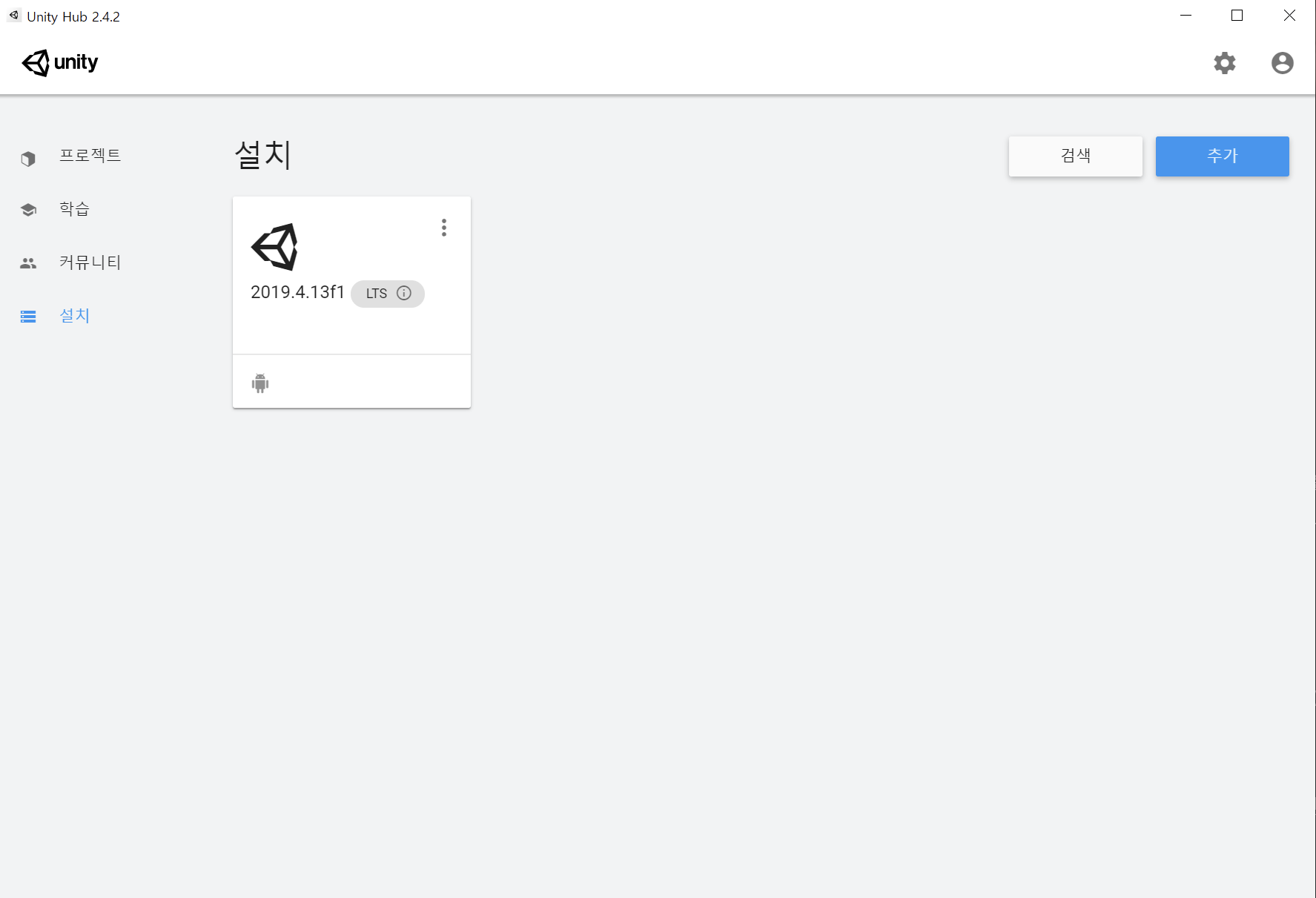
좌측 상단 메뉴에서 프로젝트를 클릭하고 우측 상단 새로 생성 버튼을 클릭한다.
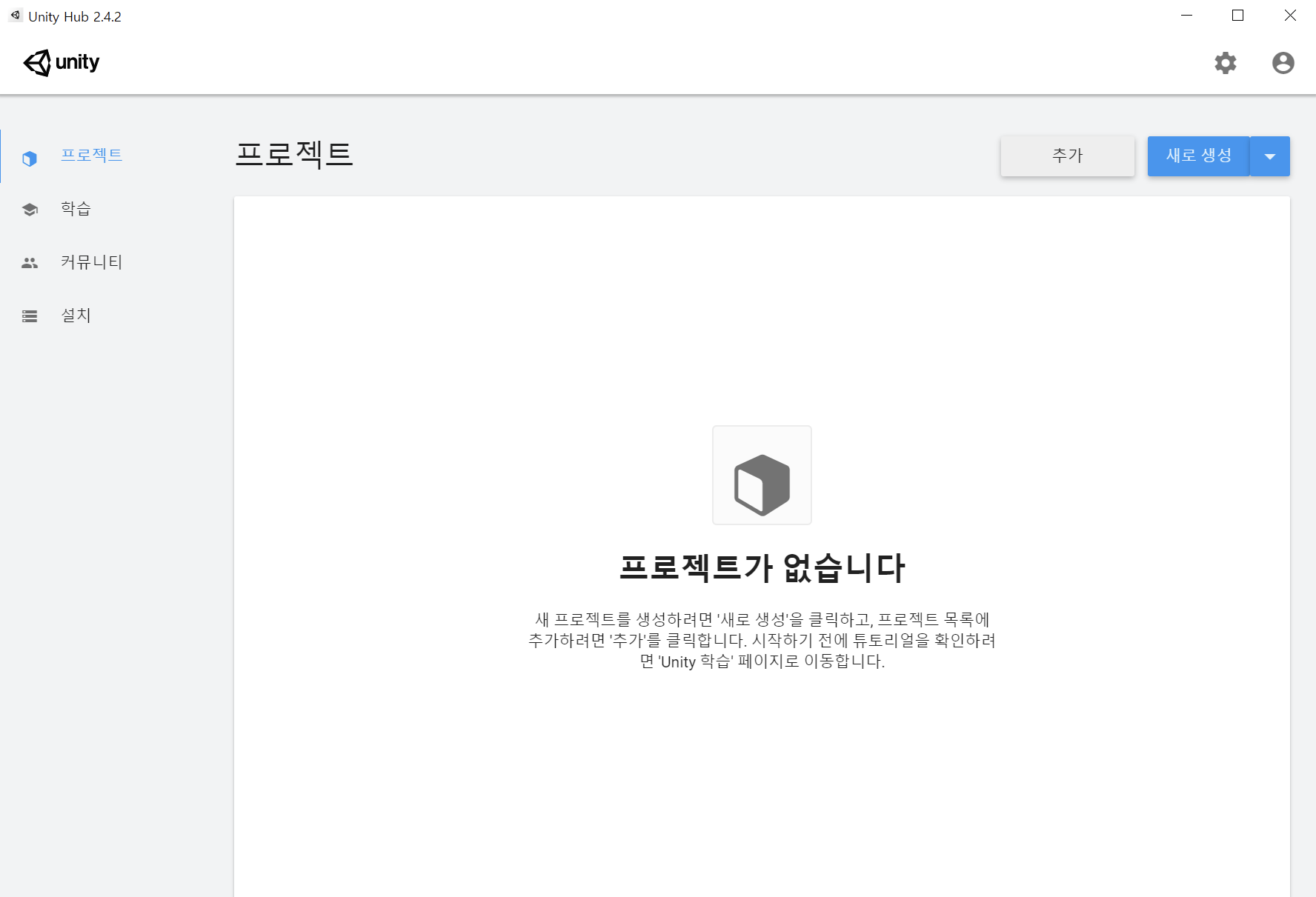
원하는 탬플릿을 선택한다. 그리고 프로젝트 이름과 저장 위치를 설정하고 우측 하단의 생성 버튼을 클릭한다.
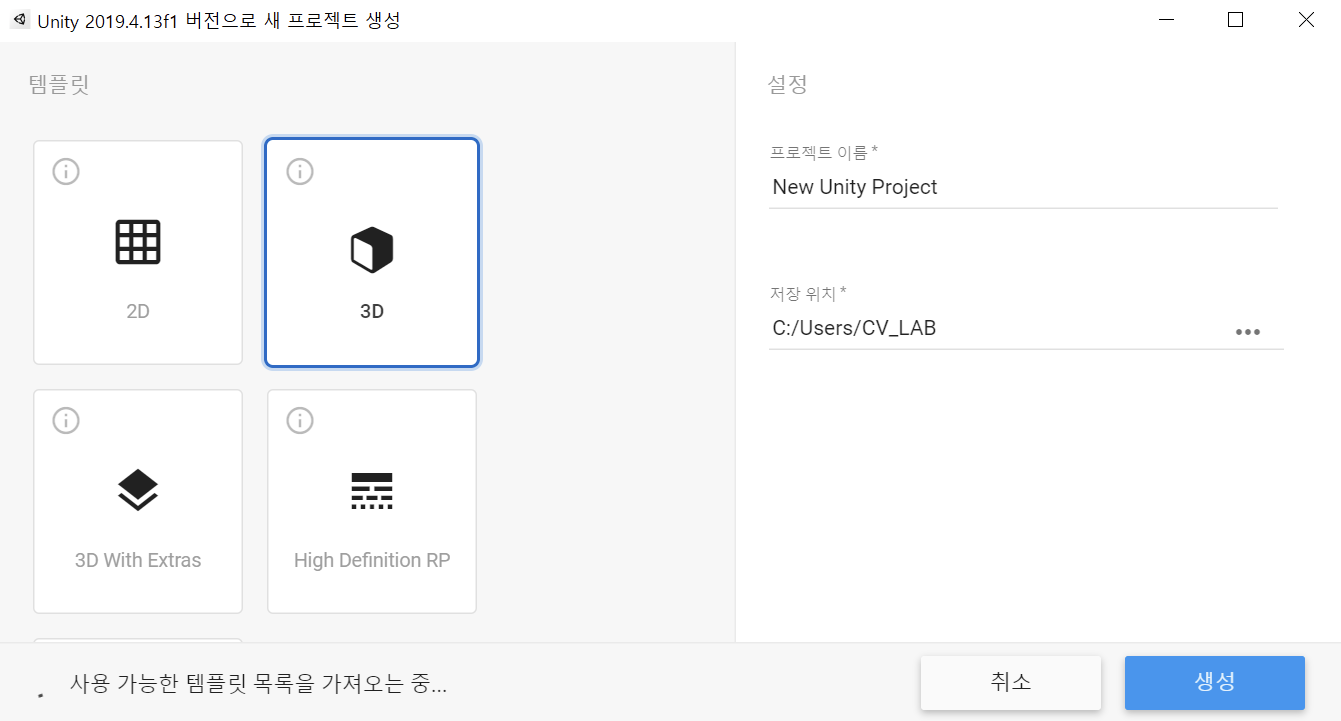
생성 버튼을 클릭 후 아래처럼 유니티 에디터 화면이 등장하면 정상적으로 유니티 설치가 완료된것 이다.
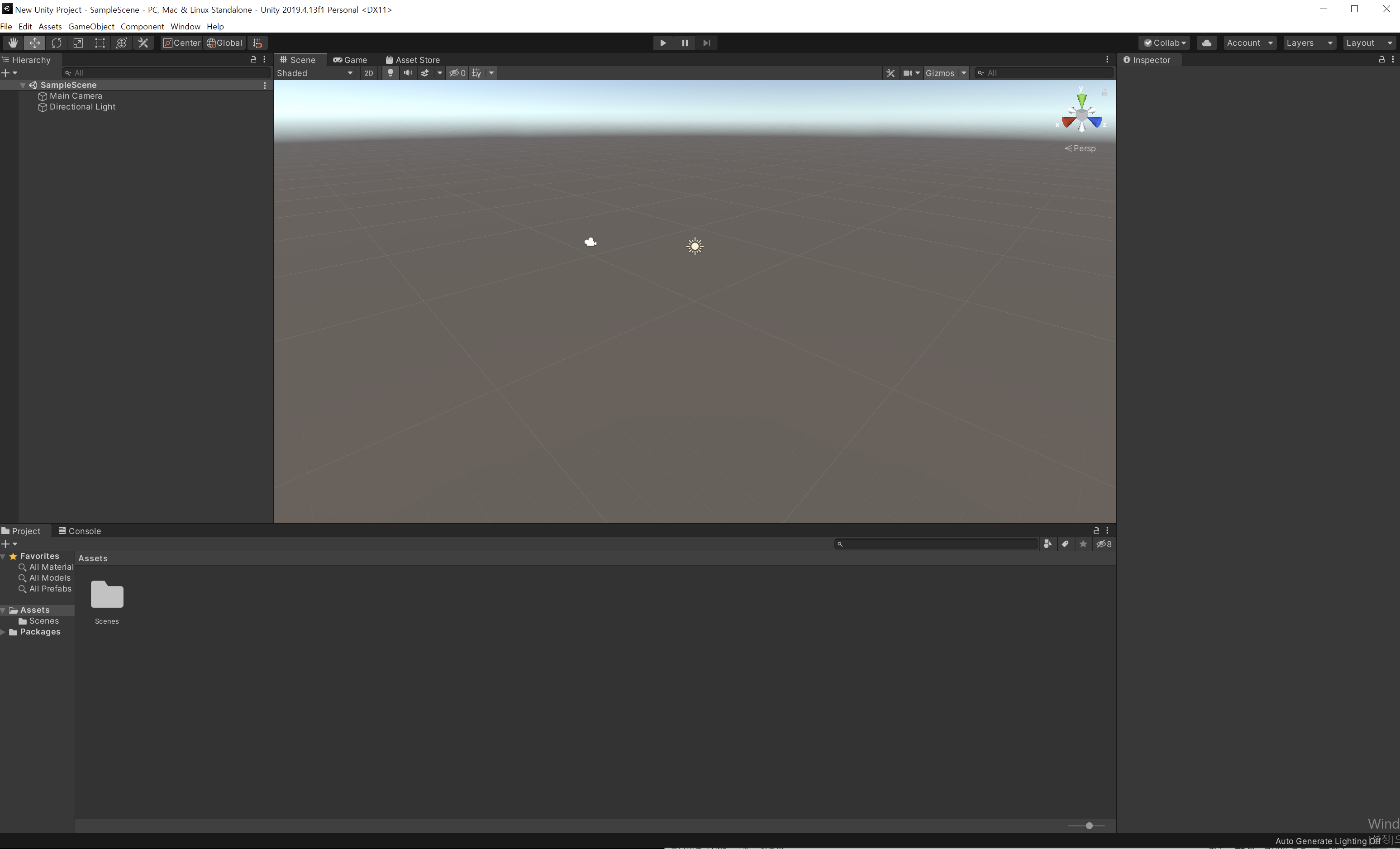
MAC OS
다운로드된 UnityHubSetup.dmg파일을 실행한다.
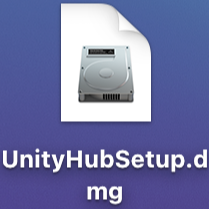
UnityHubSetup 파일이 실행되면 아래와 같은 화면이 등장한다. 여기서 Agree 버튼을 클릭하여 다음으로 이동한다.
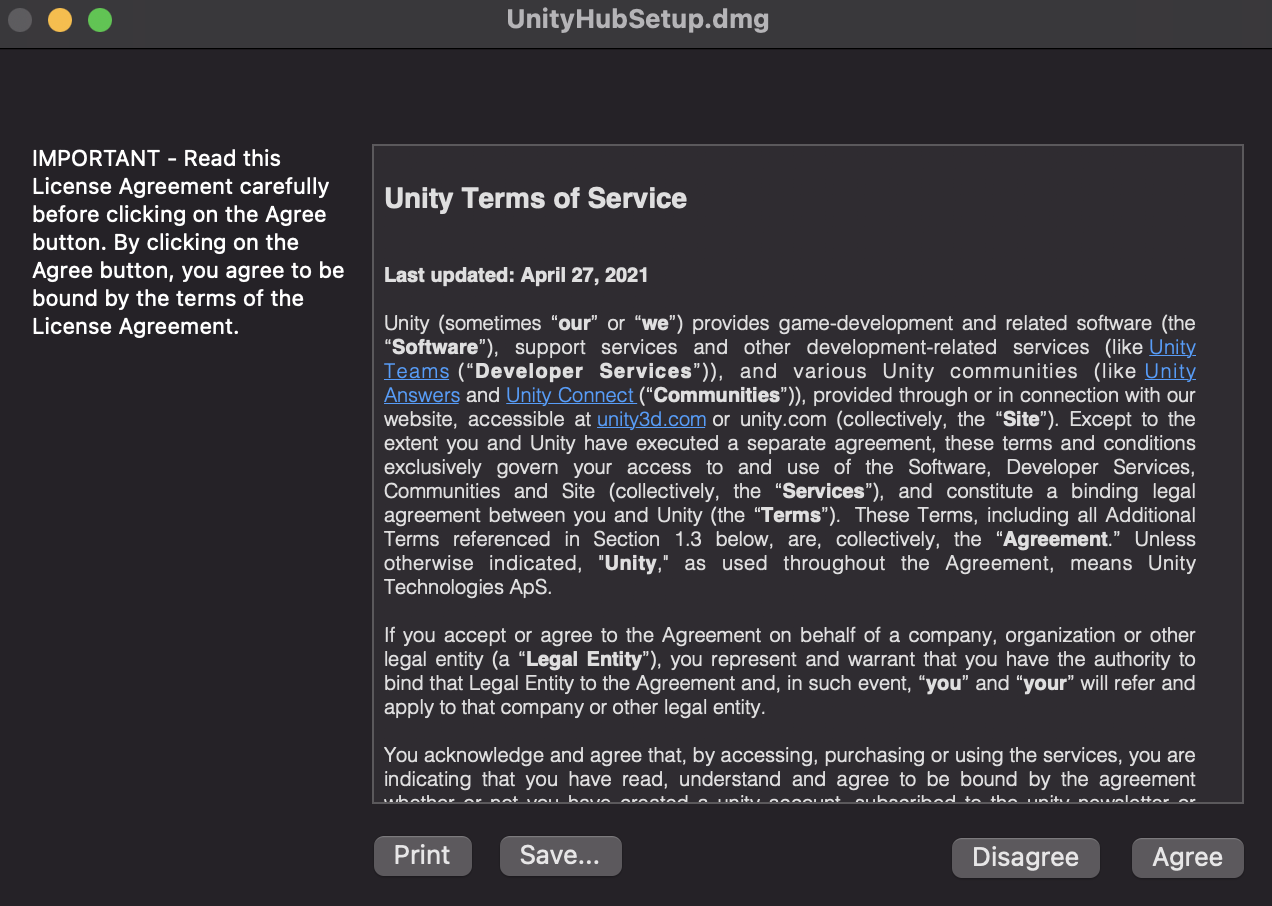
왼쪽의 유니티 아이콘을 Applications쪽으로 드래그 드롭 해준다.
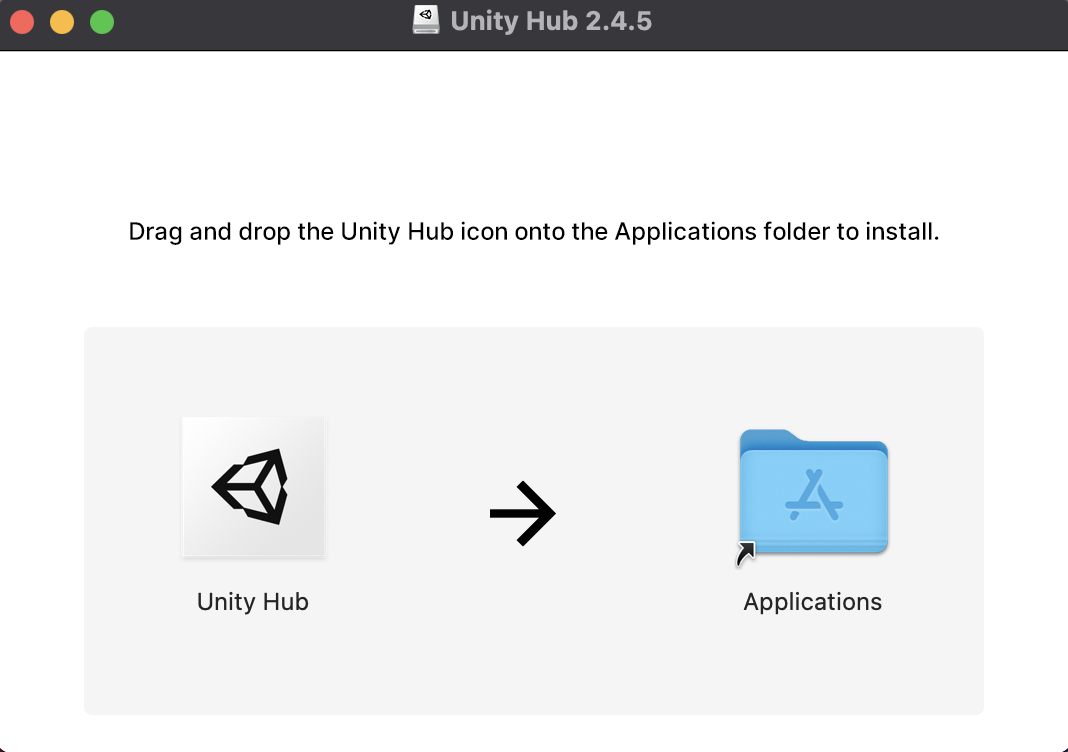
드래그 드롭을 해주면 맥북 Launchpad에 Unity Hub가 생성된 것을 볼 수 있다. 생성된 Unity Hub를 실행한다.
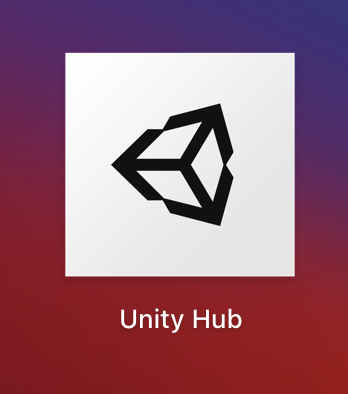
Unity Hub가 실행되면 아래 이미지 처럼 설치를 진행한다. 여기서 설치 위치를 선택하고 설치 버튼을 클릭한다.
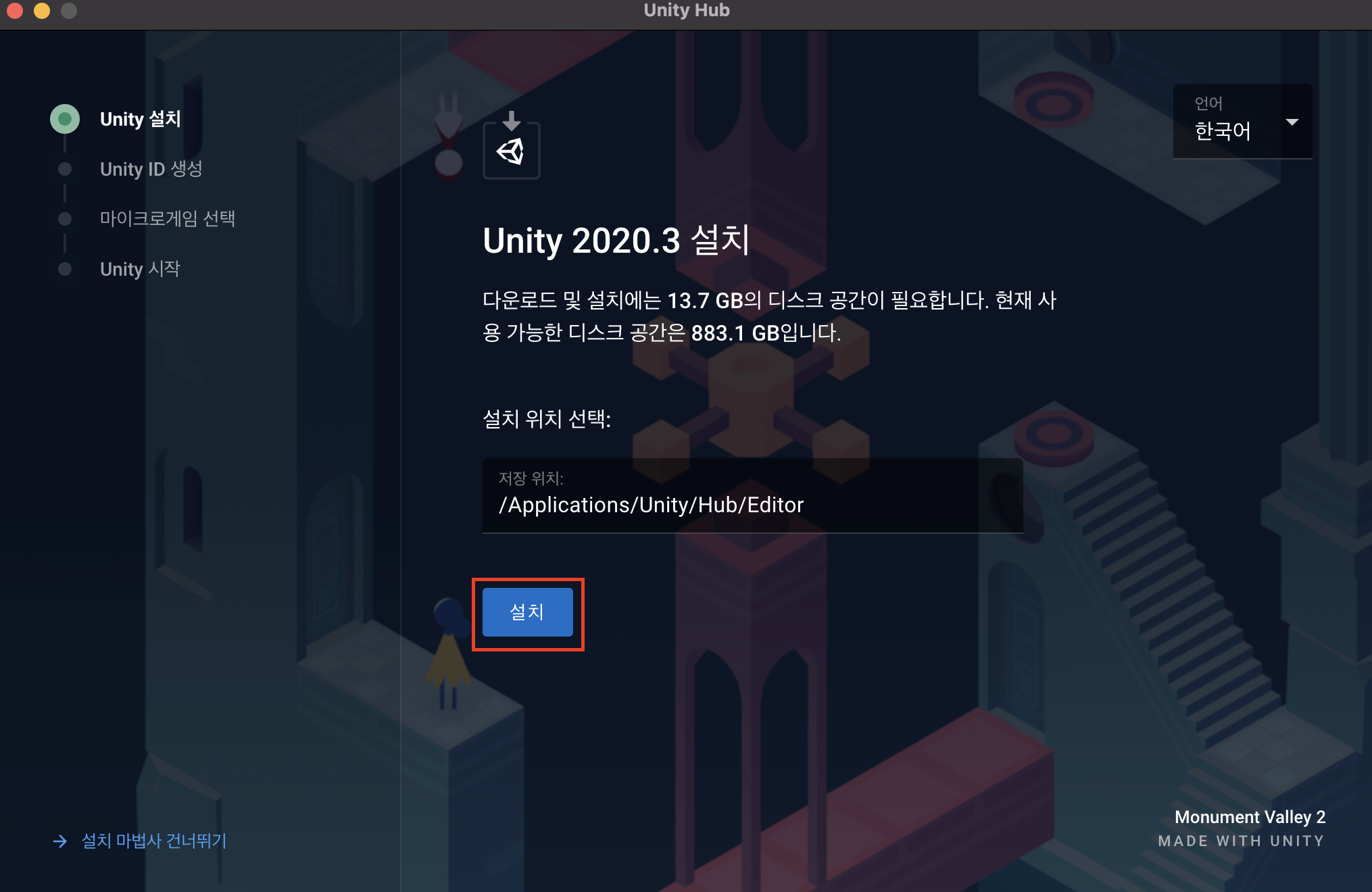
다음은 Unity ID가 없다면 Unity ID를 생성 절차에 따라 회원가입을 진행한다. 만약 이미 Unity ID가 있다면 Unity ID만들기 버튼 아래 '이미 Unity ID가 있습니다' 버튼을 클릭하여 로그인해준다.
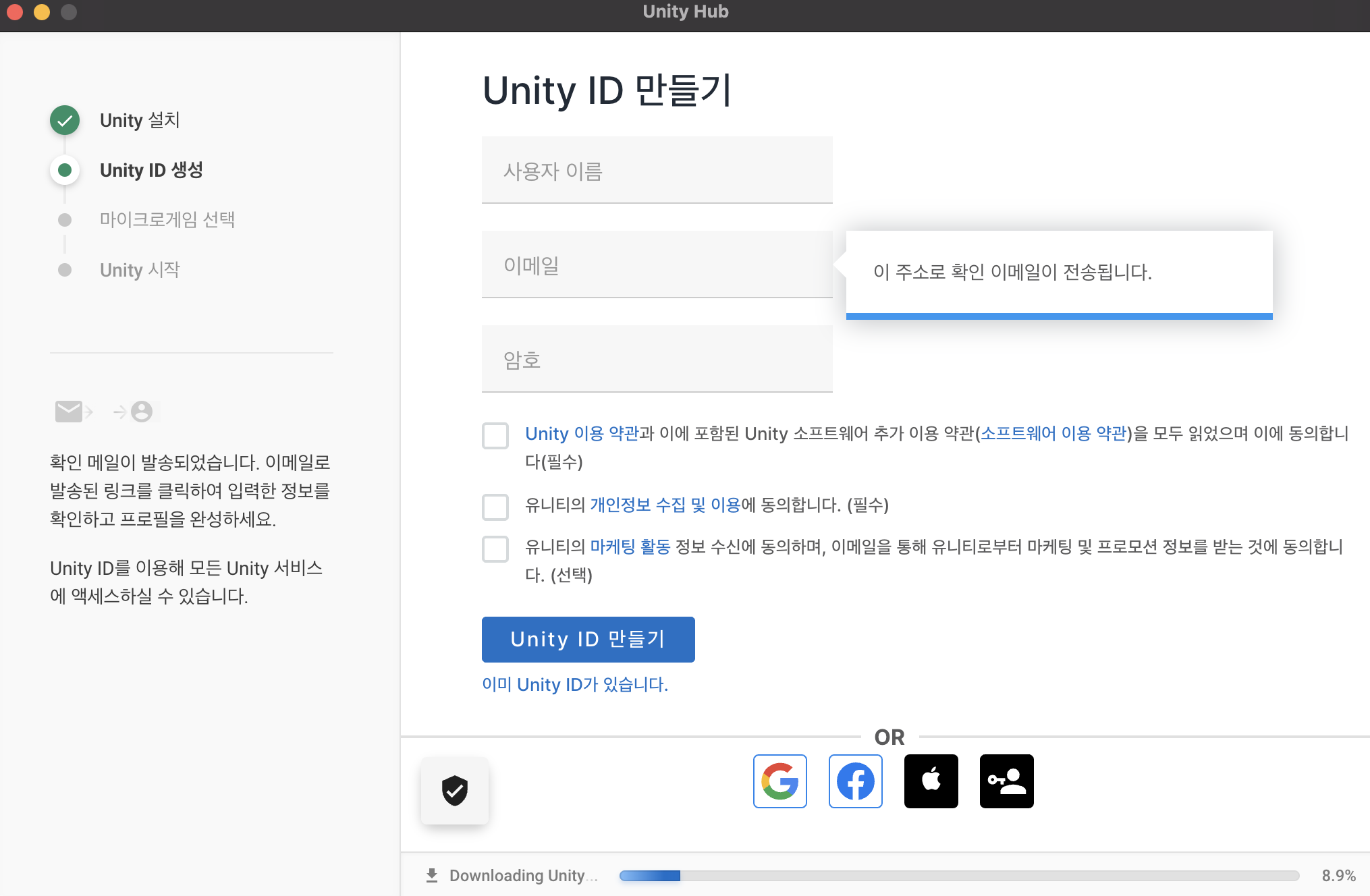
다음 생성하려는 탬플릿과 프로젝트 이름을 작성하고 계속 버튼을 클릭한다.
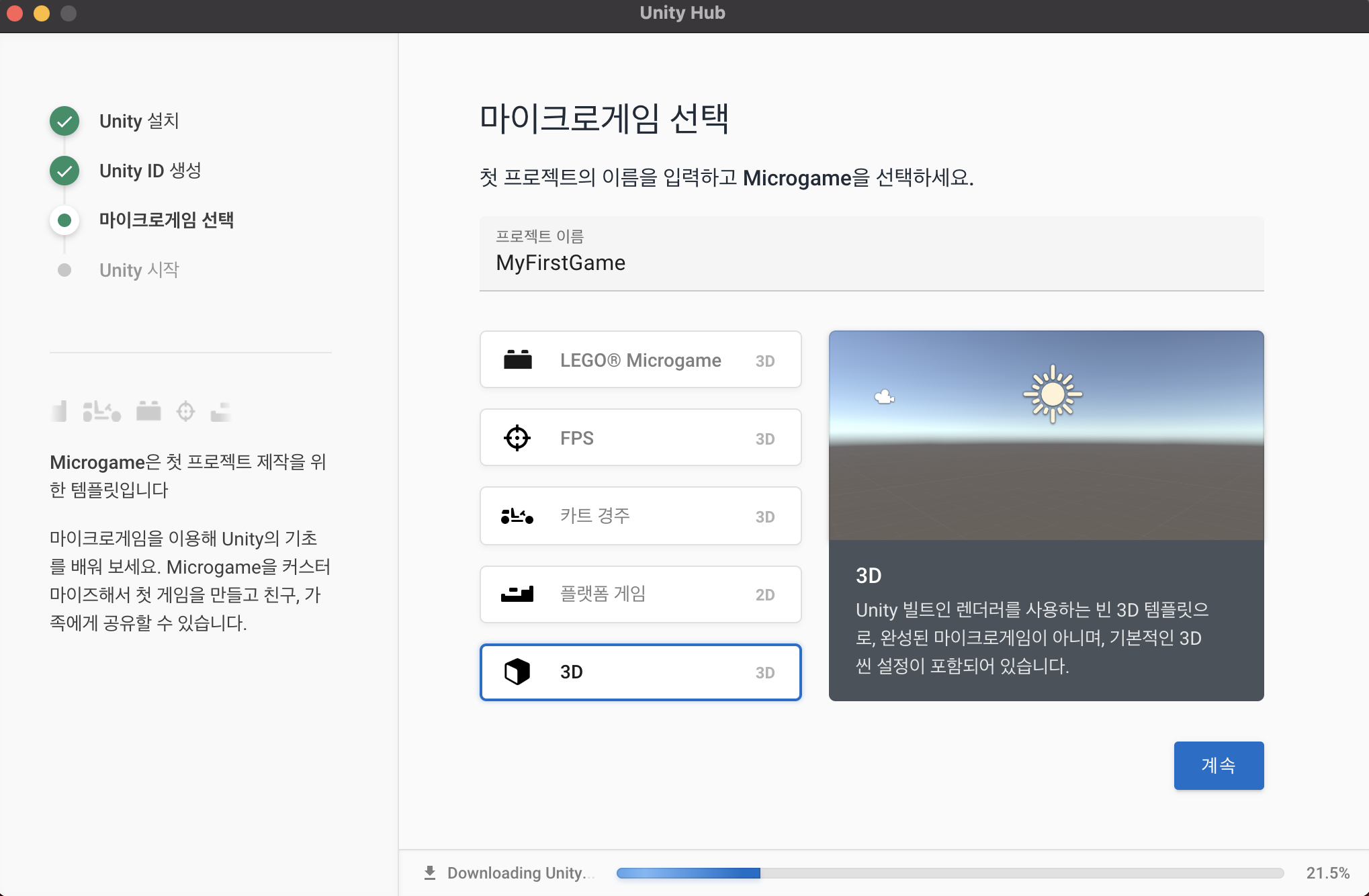
Unity가 설치되는 동안 대기를 해준다. Unity 설치가 끝나면 Unity 시작 버튼을 클릭한다.

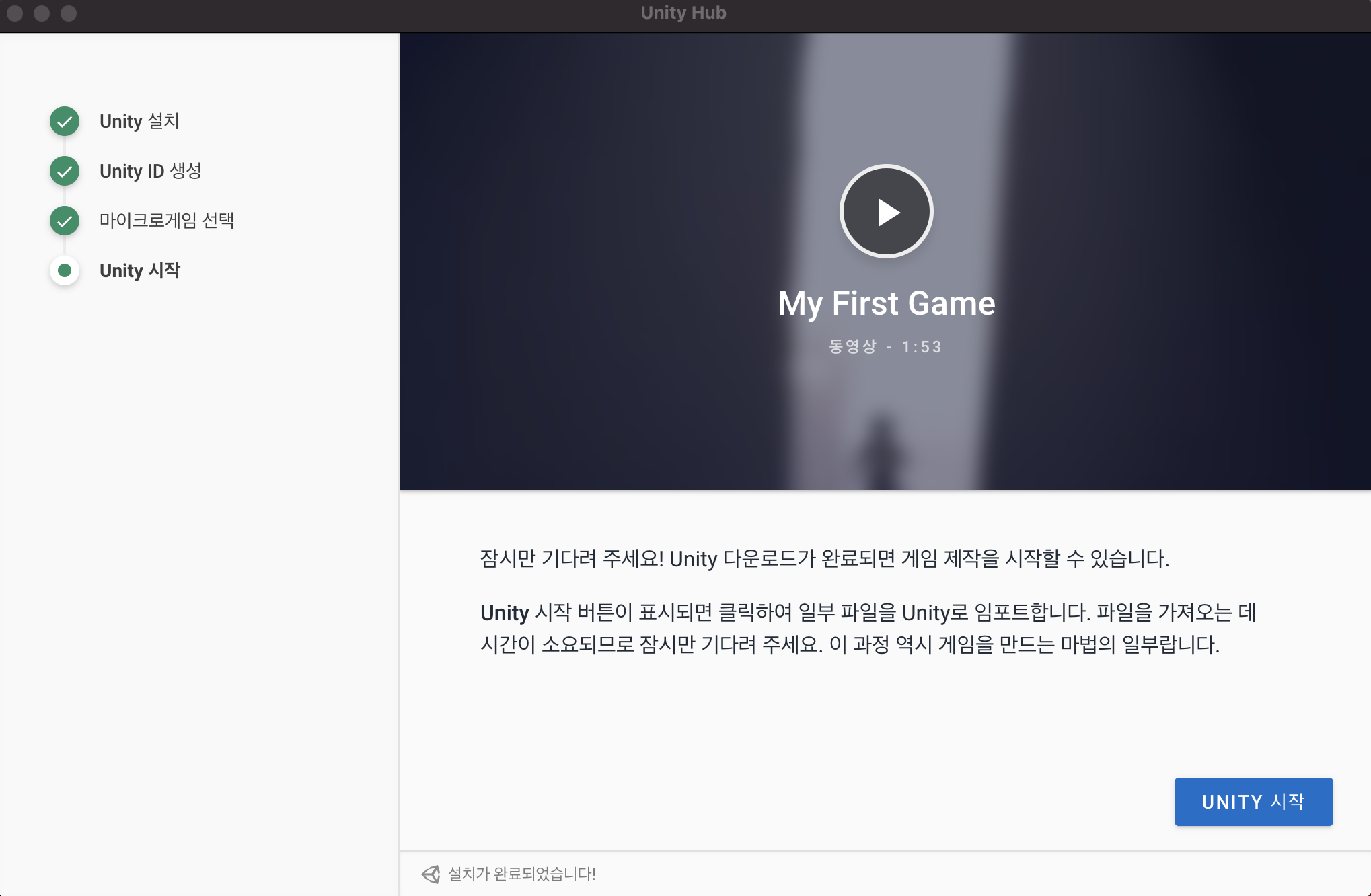
Unity 시작 버튼을 클릭 후 아래처럼 유니티 에디터 화면이 등장하면 정상적으로 유니티 설치가 완료된것 이다.