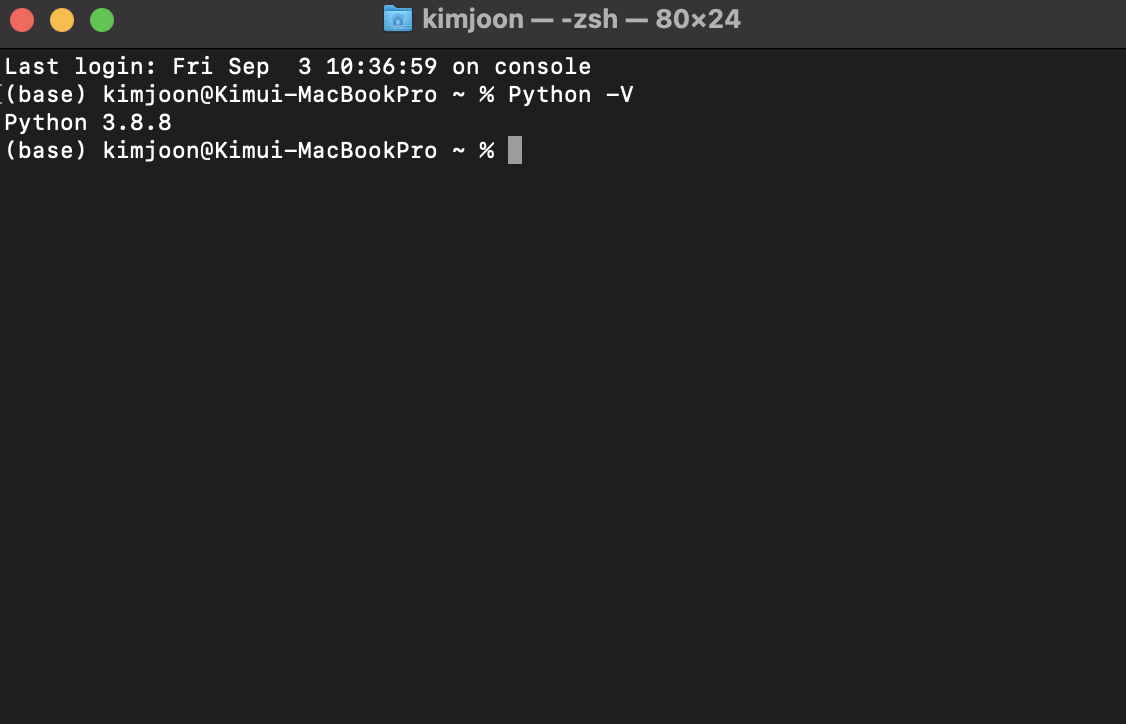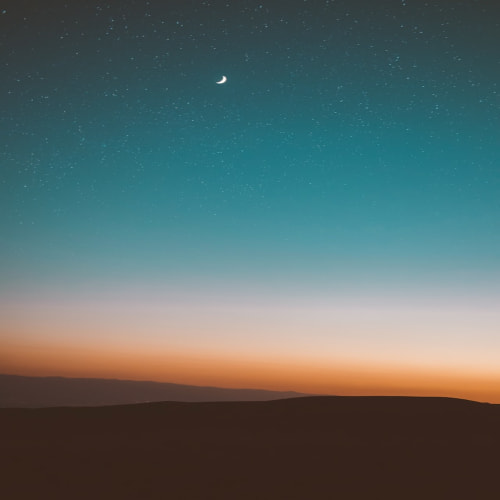##파이썬 입문 목차
- 1. 파이썬 이란?
- 2-1. 파이썬 윈도우 설치
- 2-2. 파이썬 맥북 설치
- 2-3. 윈도우 파이썬 IDE 파이참 설치하기
- 2-4. 맥북 파이썬 IDE 파이참 설치하기
- 3. 파이썬 변수(Variable)의 정의, 선언, 할당
- 4. 파이썬 주석 (한줄 주석, 여러줄 주석, 단축키)
- 5. 자료형 (Data Type)의 종류
- 6. 파이썬 숫자형(정수, 실수)과 사칙연산
- 7. 파이썬 문자열(Str) 사용과 포매팅
- 8. 파이썬 리스트(List) 정리 및 사용법
- 9. 파이썬 튜플(Tuple) 정리 및 사용법
- 10. 파이썬 문자열 처리 (연산, 인덱싱, 슬라이싱, 메서드)
- 11. 파이썬 딕셔너리(Dictionary) 정리 및 사용법
- 12. 파이썬 집합(Set) 정리 및 사용법
- 13. 파이썬 조건문 정리 및 사용법
- 14. 파이썬 반복문 정리 및 사용법
- 15. 파이썬 함수 정리 및 사용법
- 16. 파이썬 클래스와 객체 정리 및 사용법
- 17. 파이썬 모듈 정리 및 사용법
- 18. 파이썬 예외처리 정리 및 사용법
맥북 파이썬 설치
맥북에서 파이썬을 설치하기 위해 공식 홈페이지에 접속합니다. 공식 홈페이지에 접속하면 아래처럼 Download Python 3.x.x의 버튼을 볼 수 있습니다. 이 버튼을 클릭하여 파이썬 인스톨러를 다운로드합니다. 3.x.x는 가장 최신의 버전을 말합니다. 21년 8월 기준으로 3.9.7 버전이 가장 최신 버전입니다.

아래처럼 패키지 파일이 정상적으로 다운로드됐다면 패키지를 실행해줍니다.
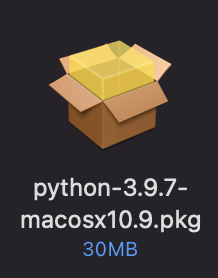
패키지 파일을 실행하면 아래 처럼 창이 나옵니다. 여기서 계속 버튼을 클릭하여 설치를 진행합니다. 중간에 소프트웨어 사용권 계약 동의 부분이 나오면 동의 버튼을 클릭하여 다음으로 넘어갑니다.
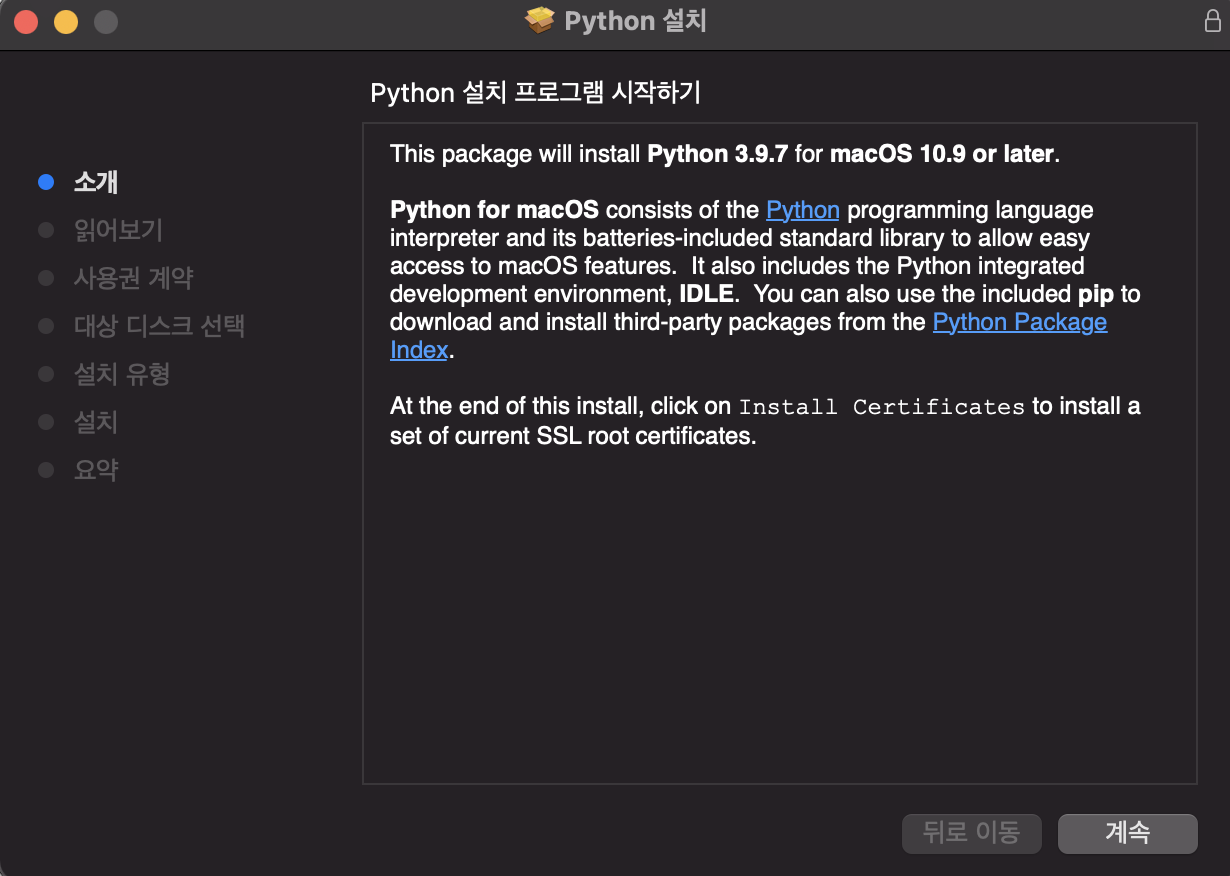
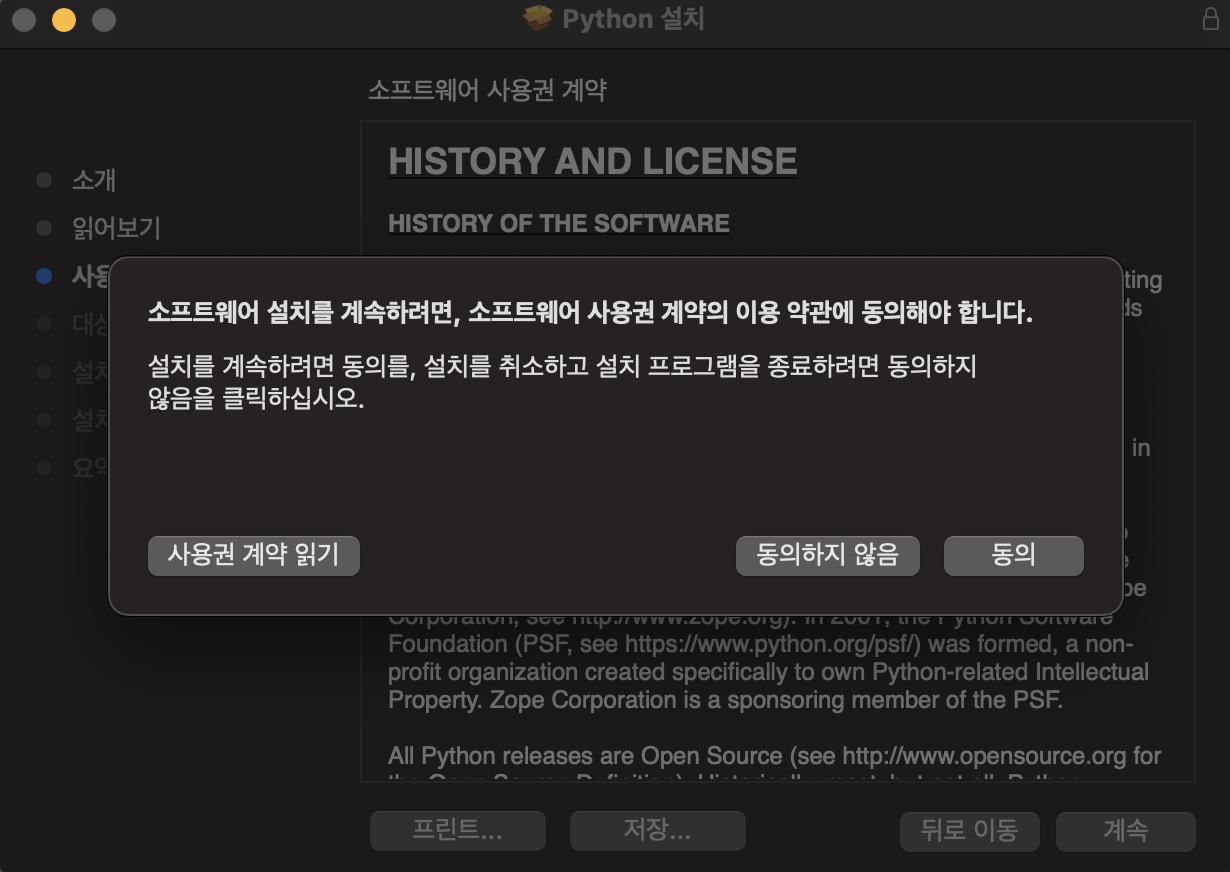
파이썬 설치가 완료되면 아래 창처럼 설치가 성공적으로 완료되었다는 화면이 나옵니다. 여기서 닫기 버튼을 클릭해 창을 닫아줍니다. 이제 맥북의 응용 프로그램에 Python 3.x가 다운로드된 것을 확인할 수 있습니다.
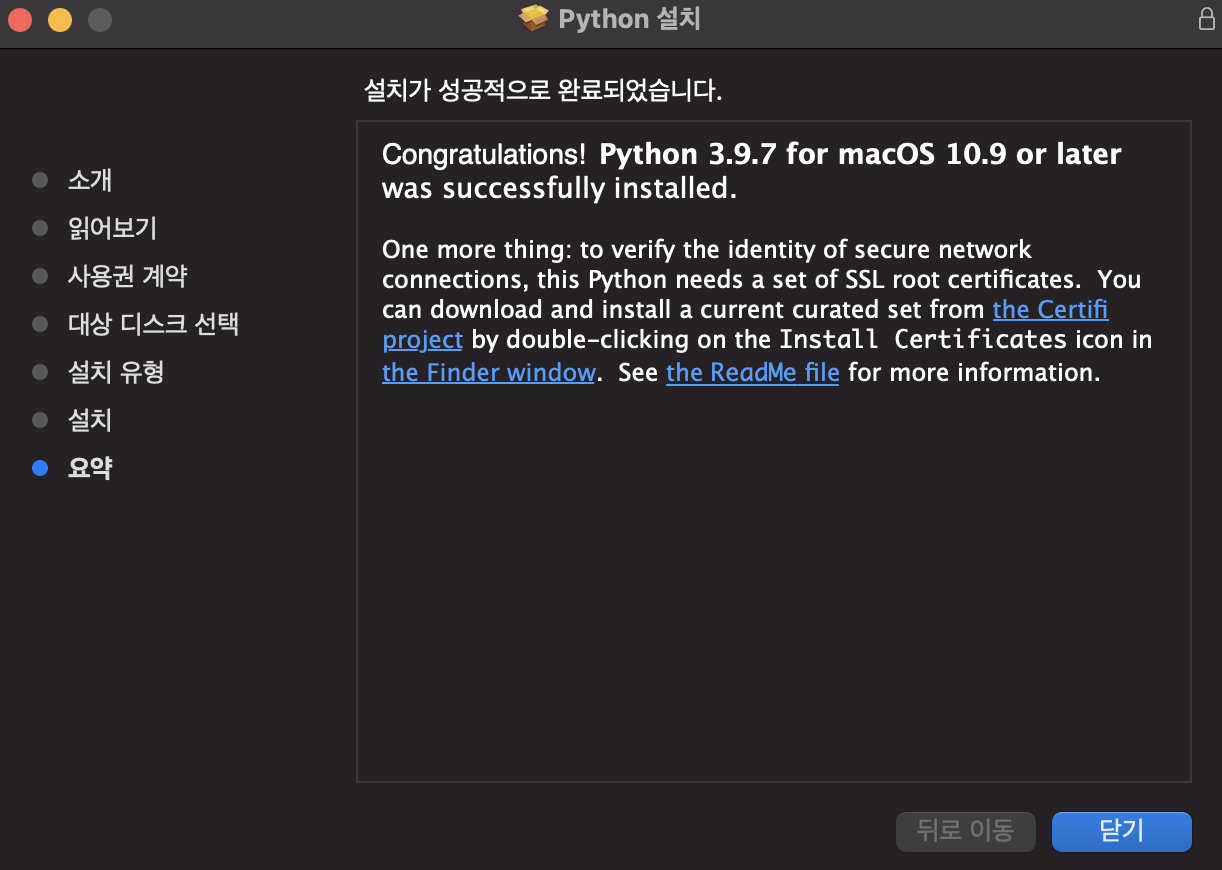
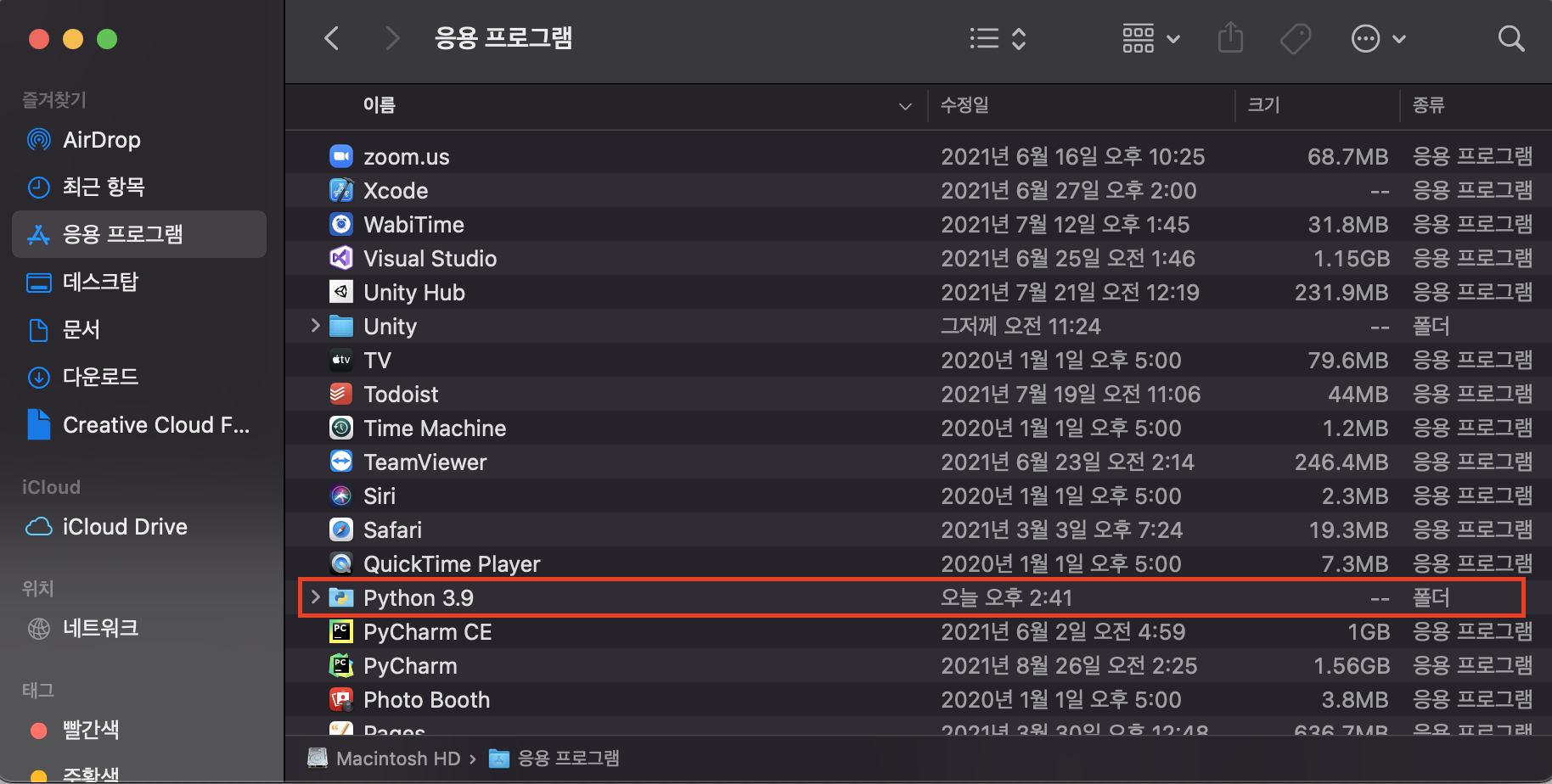
파이썬이 정상적으로 설치된지 확인하기 위해 터미널을 실행해 줍니다. 터미널은 Command + Shift + U를 누르면 유틸리티 창이 나오고 그 창에서 터미널을 찾아 실행해 주면 됩니다.

터미널에서 Python - V코드를 입력하여 파이썬 버전을 확인할 수 있습니다. 파이썬 버전이 나왔다면 파이썬이 정상적으로 설치된 것이라고 할 수 있습니다.