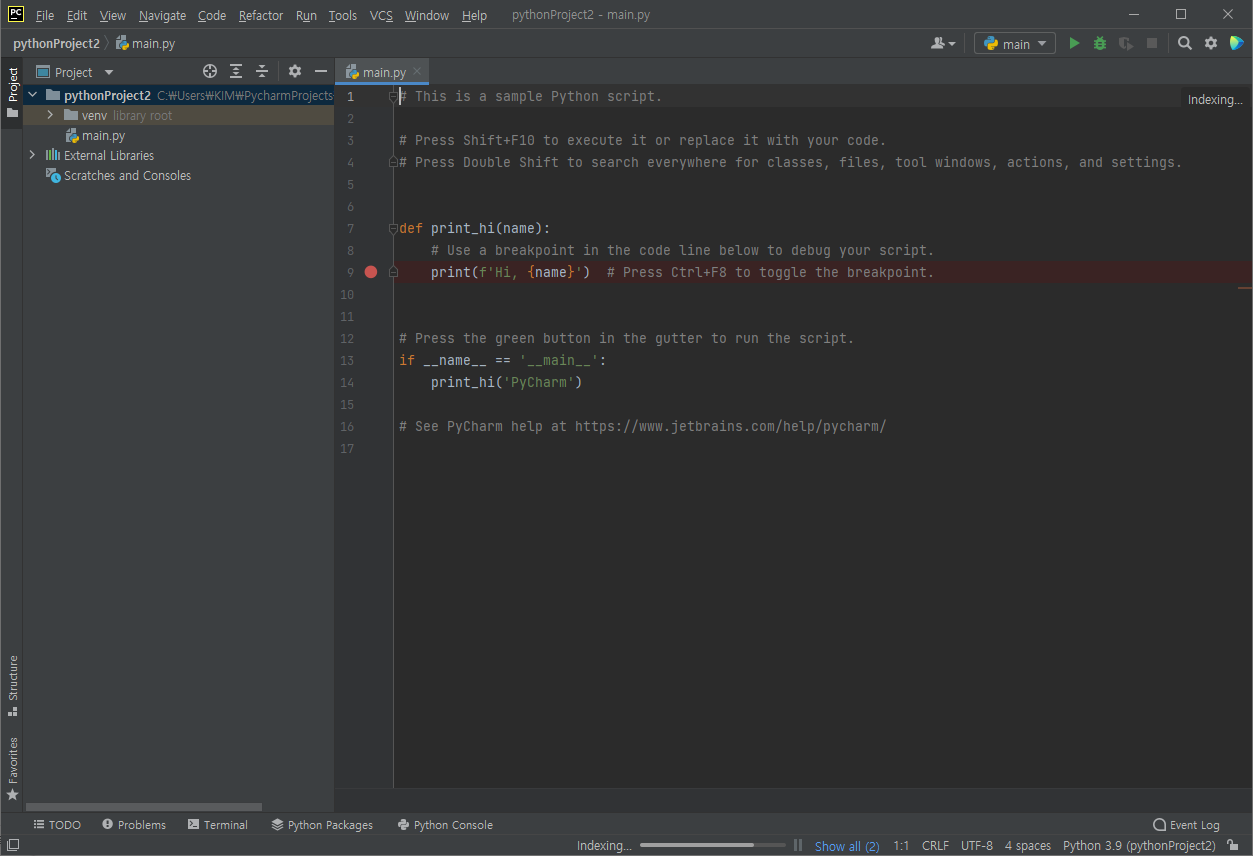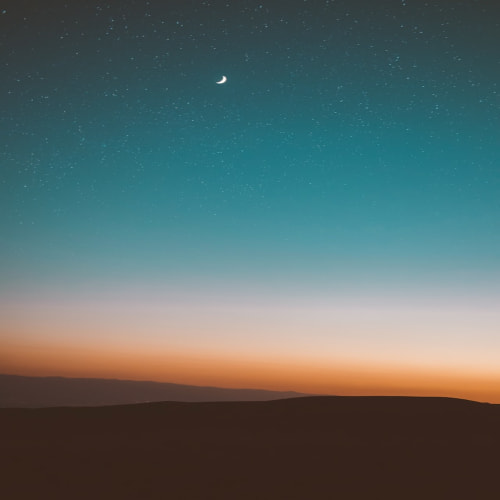##파이썬 입문 목차
- 1. 파이썬 이란?
- 2-1. 파이썬 윈도우 설치
- 2-2. 파이썬 맥북 설치
- 2-3. 윈도우 파이썬 IDE 파이참 설치하기
- 2-4. 맥북 파이썬 IDE 파이참 설치하기
- 3. 파이썬 변수(Variable)의 정의, 선언, 할당
- 4. 파이썬 주석 (한줄 주석, 여러줄 주석, 단축키)
- 5. 자료형 (Data Type)의 종류
- 6. 파이썬 숫자형(정수, 실수)과 사칙연산
- 7. 파이썬 문자열(Str) 사용과 포매팅
- 8. 파이썬 리스트(List) 정리 및 사용법
- 9. 파이썬 튜플(Tuple) 정리 및 사용법
- 10. 파이썬 문자열 처리 (연산, 인덱싱, 슬라이싱, 메서드)
- 11. 파이썬 딕셔너리(Dictionary) 정리 및 사용법
- 12. 파이썬 집합(Set) 정리 및 사용법
- 13. 파이썬 조건문 정리 및 사용법
- 14. 파이썬 반복문 정리 및 사용법
- 15. 파이썬 함수 정리 및 사용법
- 16. 파이썬 클래스와 객체 정리 및 사용법
- 17. 파이썬 모듈 정리 및 사용법
- 18. 파이썬 예외처리 정리 및 사용법
파이썬 통합 개발 환경
파이썬을 개발할 때 사용할 수 있는 통합 개발 환경은 아래 이미지처럼 여러 가지가 있습니다. 통합 개발 환경에 따른 코드 작성은 큰 차이가 없기 때문에 사용자의 편의에 의해서 선택하면 됩니다. 하지만 각 통합 개발 환경에 따른 장단점은 존재합니다. 파이썬 입문 강좌에서는 파이참을 사용할 예정입니다.
통합 개발 환경(Integrated Development Environment, IDE)이란 공통된 개발자 툴을 하나의 그래픽 사용자 인터페이스(Graphical User Interface, GUI)로 결합하는 애플리케이션을 구축하기 위한 소프트웨어입니다. (출처 : 링크)

파이참은 다음과 같은 장점을 가지고 있습니다. 첫 번째로 코드별로 여러 버전의 파이썬을 선택해서 사용 가능합니다. 두 번째는 코드 실행이 매우 간편합니다. 세 번째는 함수 관리를 매우 편하게 할 수 있습니다. 네 번째는 패키지를 간단히 버튼을 클릭하여 설치할 수 있습니다. 다섯 번째는 Anaconda 등 패키지 격리 환경을 네이티브로 지원합니다. 여섯 번째 다양한 플러그인을 사용할 수 있습니다.
윈도우 파이참 설치
파이참 설치를 위해 공식 홈페이지에 접속합니다. 공식 홈페이지에 접속하면 아래처럼 Professional 버전과 Community 버전이 있습니다. 우리는 Community 버전을 사용합니다. 파이썬을 배우기 위해서 Community 버전으로 충분하기 때문에 Community 버전 아래의 다운로드 버튼을 클릭하여 파이참 인스톨러를 다운로드합니다.

아래처럼 인스톨러가 정상적으로 다운로드 됐다면 인스톨러를 실행해줍니다.
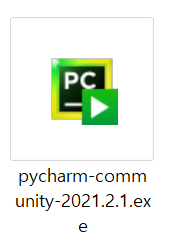
인스톨러를 실행하면 아래 처럼 창이 나옵니다. 여기서 Next 버튼을 눌러 화면을 이동합니다. 화면 이동 중 경로 설정 부분이 나옵니다. 이 부분에서 경로를 변경하고 싶다면 변경해주시면 됩니다.
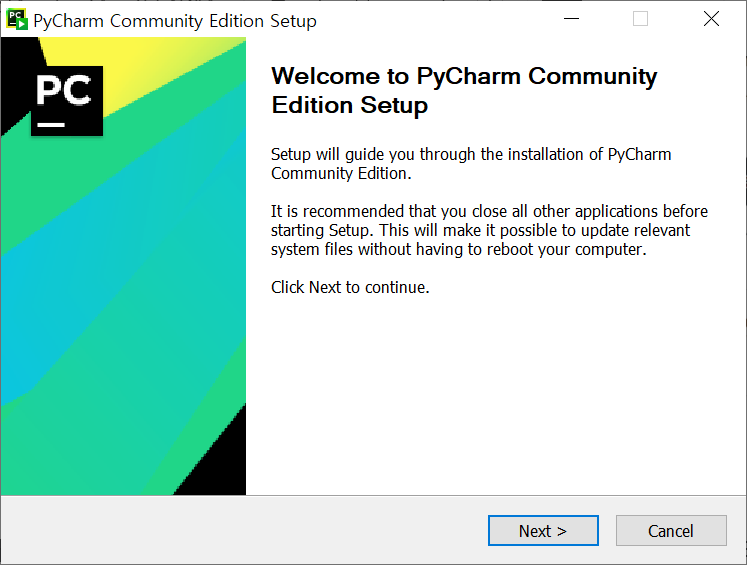
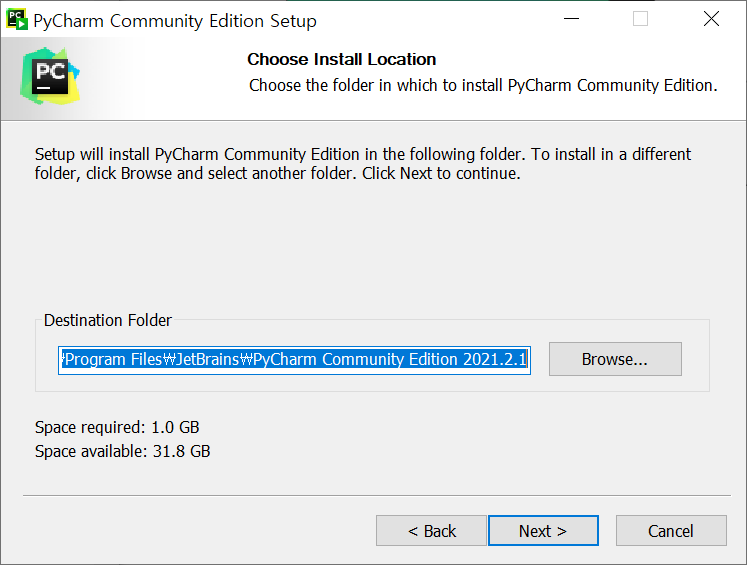
화면 이동 중 Installation Options 부분이 나옵니다. 각 옵션에 대한 설명입니다. Create Desktop Shortcut은 바탕화면에 파이참을 생성하는 옵션입니다. Update Context Menu는 폴더의 오른쪽 버튼 메뉴에서 파이참 관련 메뉴가 나타나게 해주는 옵션입니다. Create Associations는 파이참에서 .py 확장자 파일을 열 수 있도록 하는 옵션입니다. Update PATH variable (restart needed)는 명령 프롬프트에서 파이참에 접근할 수 있도록 해주는 옵션입니다. 필자는 Add "bin" folder to the PATH와. Py 부분에 체크를 하도록 하겠습니다.
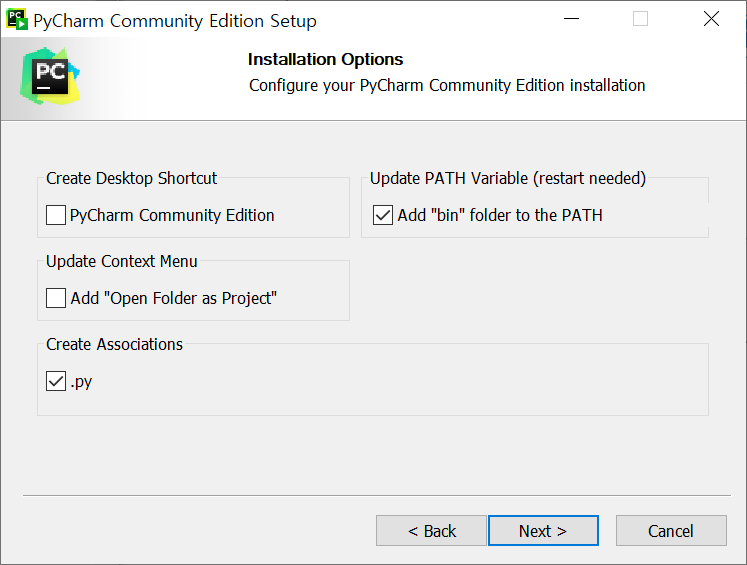
이제 특별하게 변경할 부분은 없습니다. Next 버튼을 눌러 화면을 이동합니다.
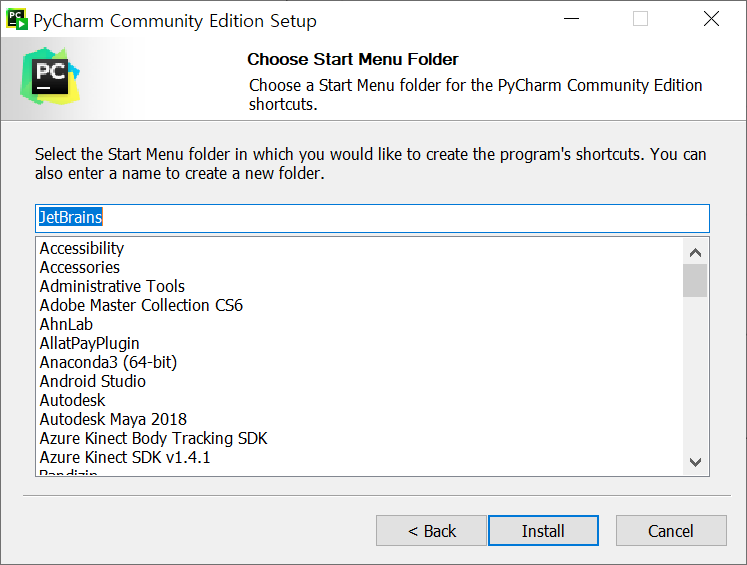
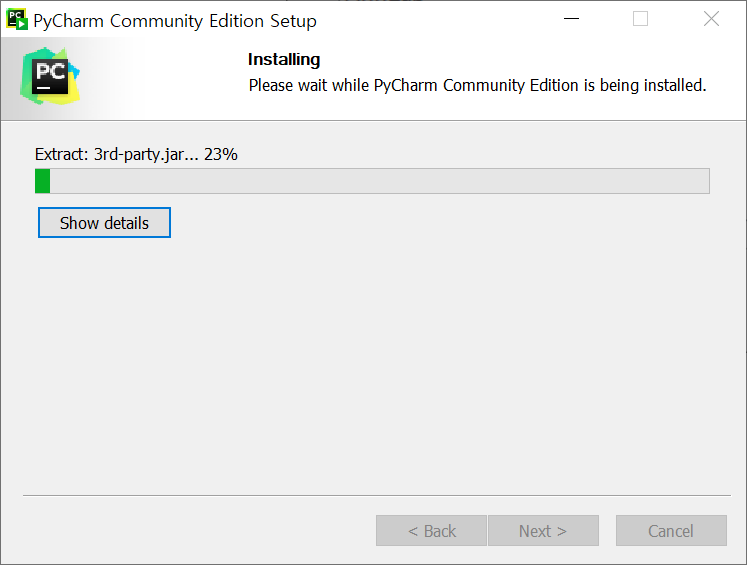
파이참 설치가 완료되면 아래의 화면처럼 나오게 됩니다. 여기서 재부팅 여부를 설정하고 Finish버튼을 클릭합니다.
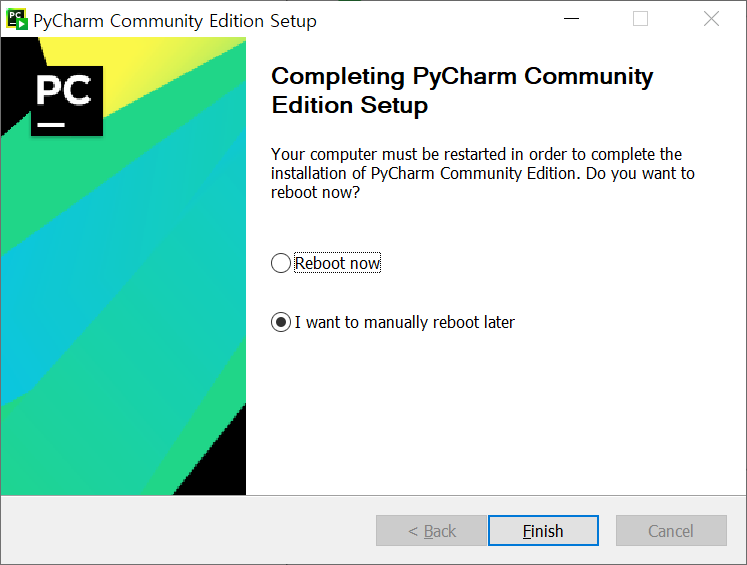
파이참 아이콘이 생기는 것을 확인할 수 있습니다. 아이콘을 클릭하여 파이참을 실행해줍니다.
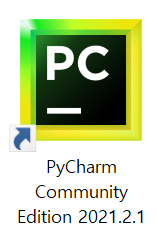
파이참을 처음 다운로드하면 아래 왼쪽 이미지처럼 파이참 관련 약관 동의가 필요합니다. 이 부분에 동의를 하시면 오른쪽 이미지처럼 파이참이 실행되는 것을 볼 수 있습니다. 여기서 파이참 오른쪽 상단에 New Project 버튼을 클릭해줍니다.
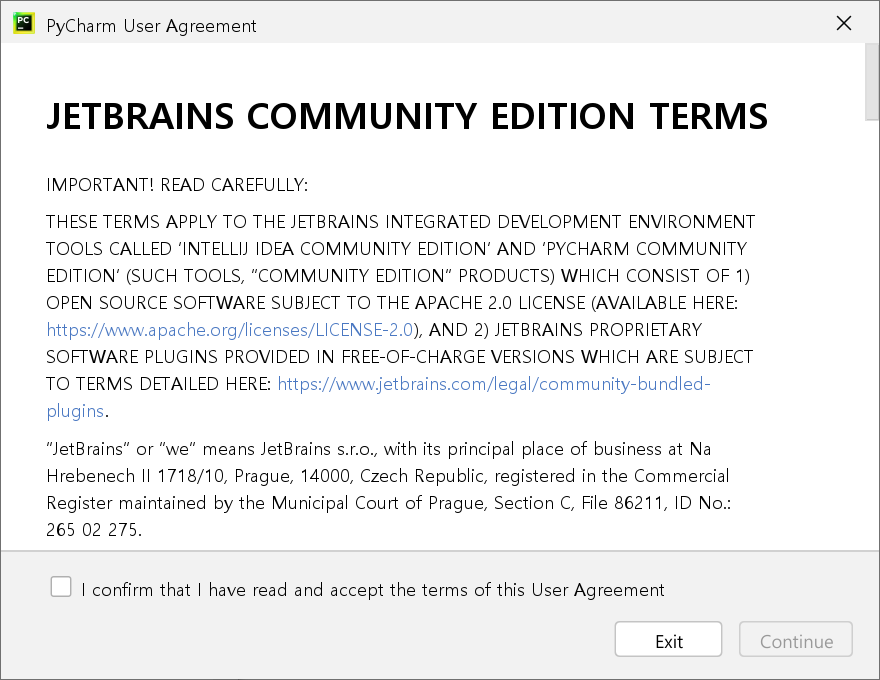

New Project 창이 나오면 가장 첫 번째로 Location에서 프로젝트 이름을 변경해줍니다. 만약 프로젝트 이름을 변경하지 않으면 pythonProject로 설정됩니다. 그리고 파이썬 버전을 위해 New environment using을 Virualenv으로 변경해주고 Base interpreter에서 다운로드된 파이썬 버전을 선택해 줍니다. 그리고 오른쪽 하단의 create 버튼을 클릭해줍니다.
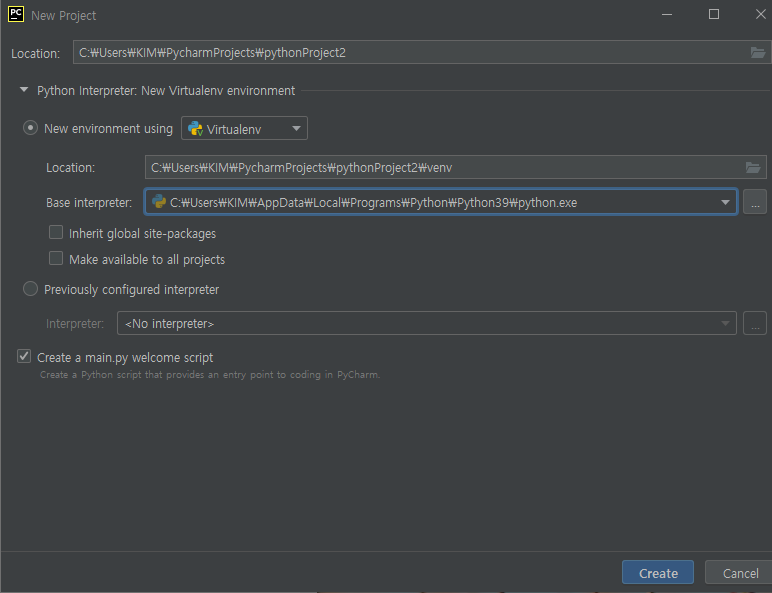
파이참이 정상적으로 다운로드되고 프로젝트 또한 정상적으로 만들어졌다면 아래와 같은 화면이 나오게 됩니다.